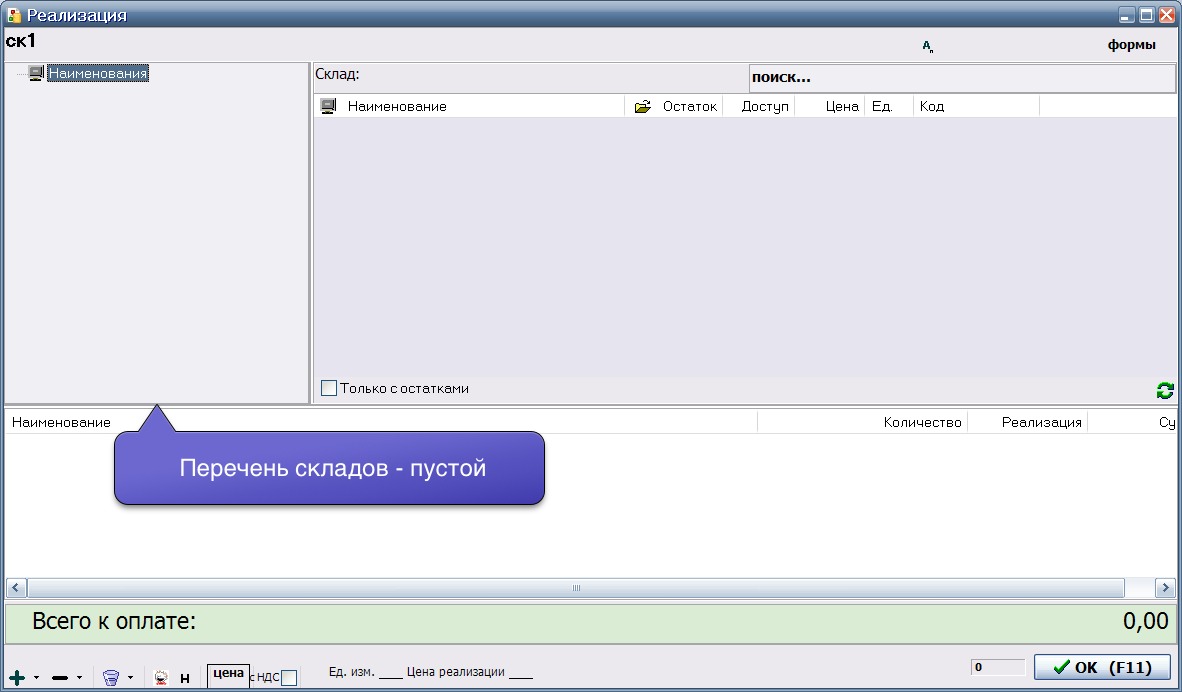- ГЛАВНАЯ
- МАГАЗИН
- +7 499 653 8507
+7 863 303 2125 - support@lsoft-ru.com
Здесь описан интерфейс окна "Операции".
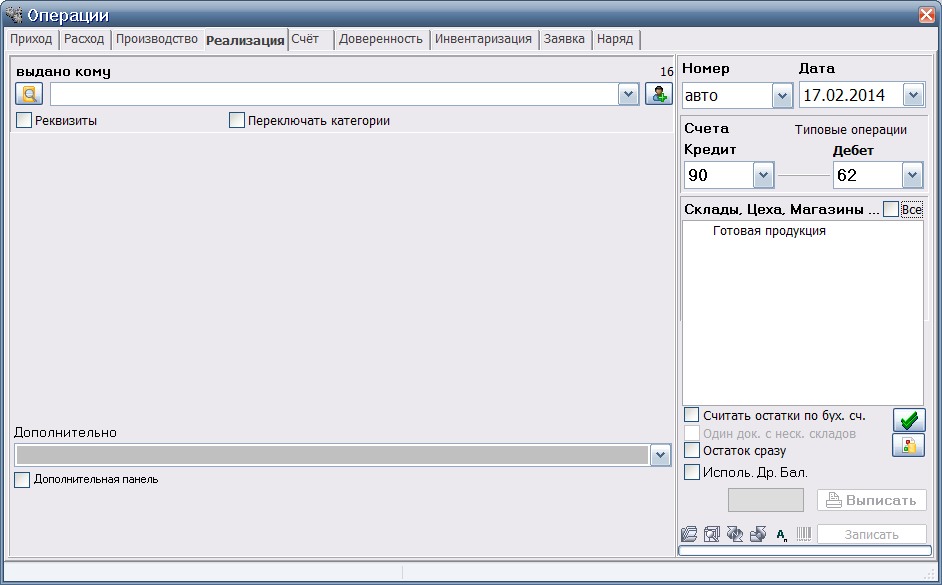
При описании интерфейса и для наглядности приняты следующие обозначения:
- кружок зелёного цвета обозначает нажатие левой кнопки мыши на указанном элементе или в указанной области окна;
- кружок синего цвета обозначает нажатие правой кнопки мыши на указанном элементе или в указанной области окна.
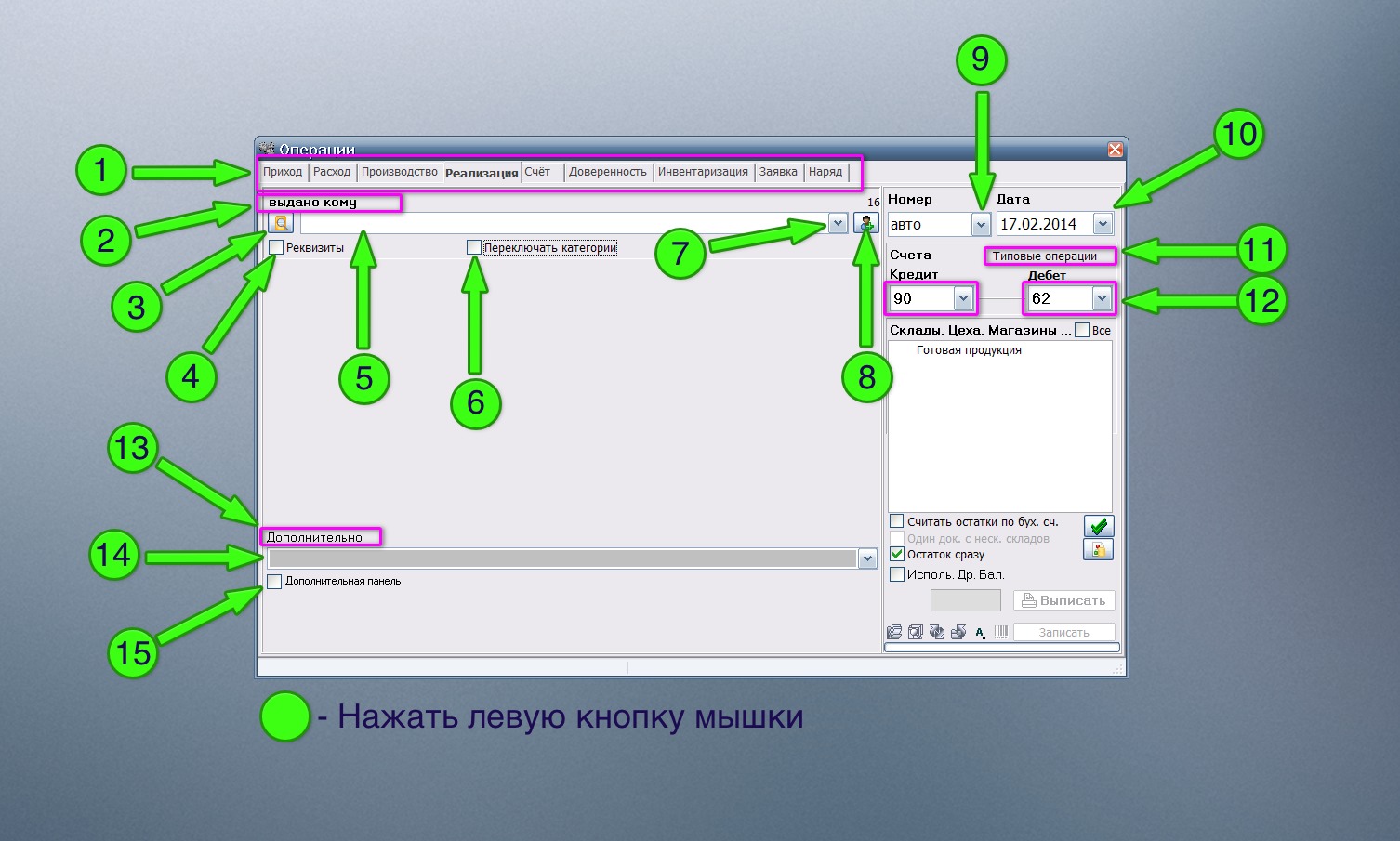

В программе "Производство" для ведения учёта можно создавать различные хозяйственные операции. Эти операции, т.е. записи отличаются друг от друга кодами.
операция Приход имеет внутренний код "П"
операция Расход имеет внутренний код "р"
операция Реализация имеет внутренний код "Р"
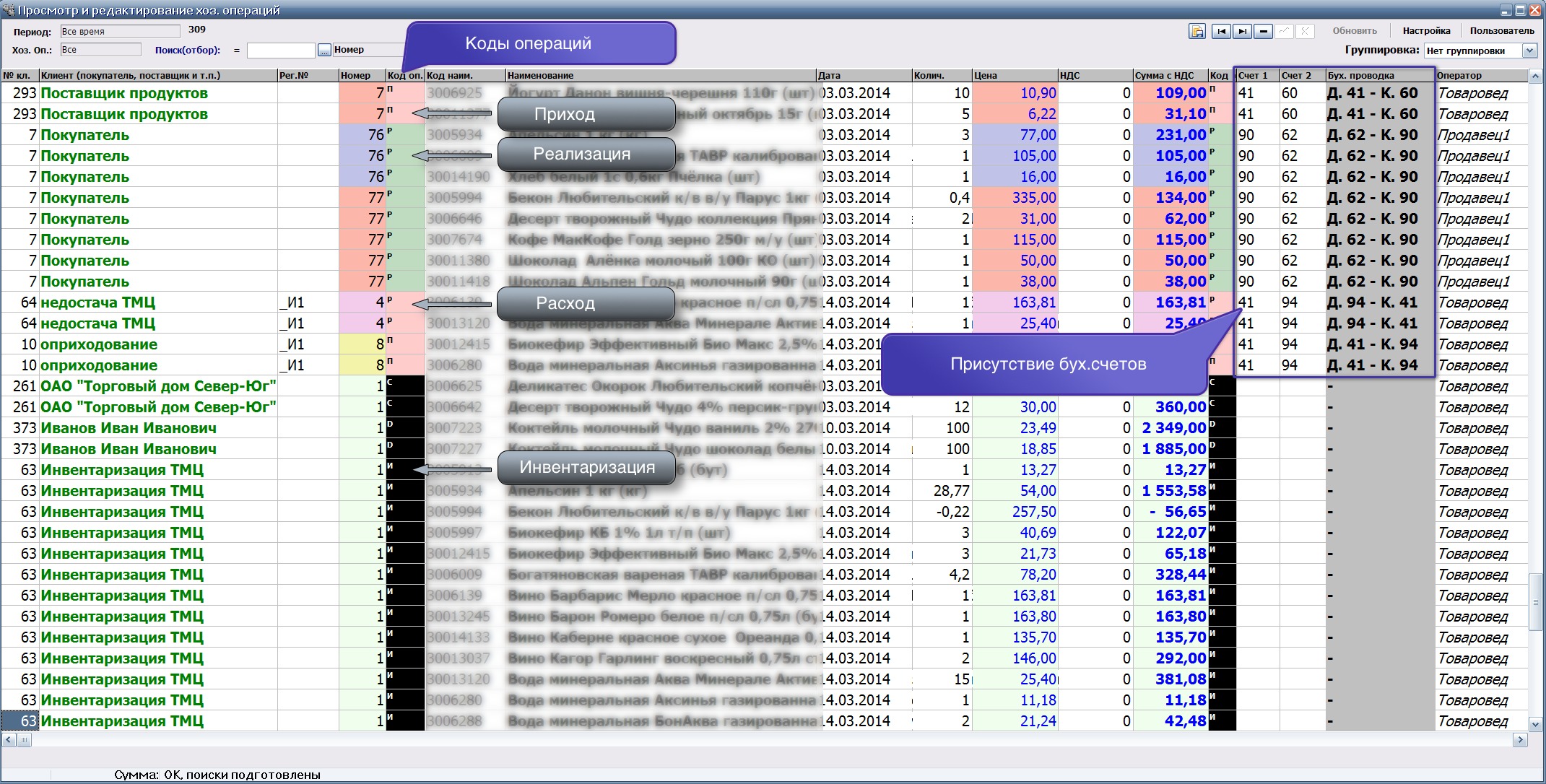
Эти операции участвуют в бухгалтерских проводках. На основании этих операций осуществляются все основные расчёты по остаткам, движению материальных ценностей, расчёту баланса и пр. Главное отличие таких операций от формальных это наличие (присутствие) в записи бухгалтерских счетов и одного из вышеуказанных кодов.
Ещё имеются формальные операции, которые не участвуют в бухгалтерских проводках.
Это такие операции как:
- Доверенность
- Счёт
- Инвентаризация
- Заказ
- Наряд и др.
Формальных операций может быть и больше если это необходимо предприятию. Вы можете сами выдумать произвольное название операции, например "Комплектация", присвоить этой операции код, сделать для неё настройку в разделе "Общие настройки". В результате этих настроек у Вас появится новая вкладка с именем этой операции. Такие операции можно будет использовать в программе, но в расчётах они не будут принимать участие. Но для таких операций возможно создание пользовательских отчётов или специальных алгоритмов обработки.
Наличие такого механизма как "формальные операции" очень удобно для случаев, когда у Вас имеется свои особенности в учёте, и которые не присутствуют в стандартных программных продуктах.
В поле, которое описано в пункте 5, можно вводить несколько клиентов. Чтобы это сделать, необходимо их перечислить в этом поле через ";" (точку с запятой).
Данная кнопка позволяет это сделать более удобным способом. При нажатии на неё на экране отображается список из доступных для выбора клиентов. Отметив нужных и нажав кнопку <ОК> мы увидим этих клиентов в поле перечисленных через точку с запятой.
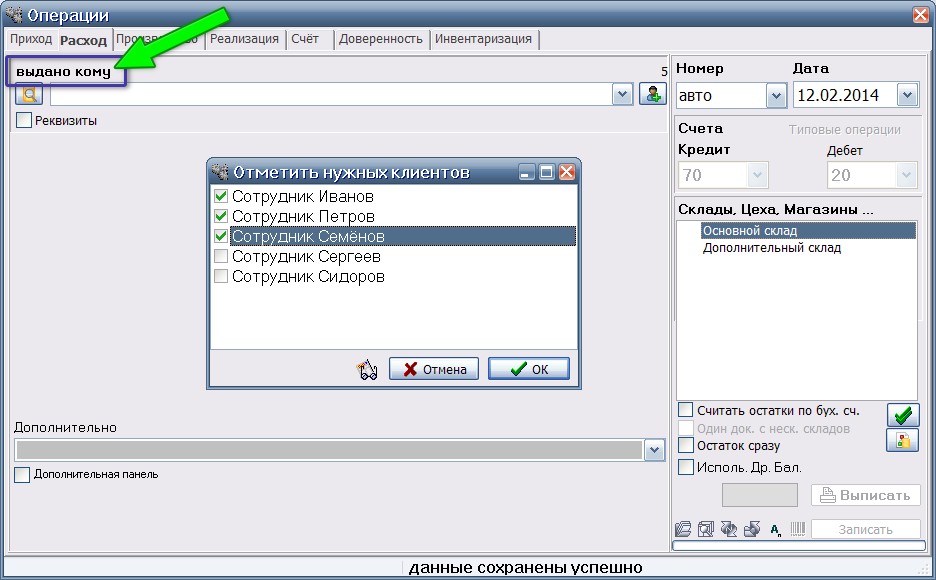
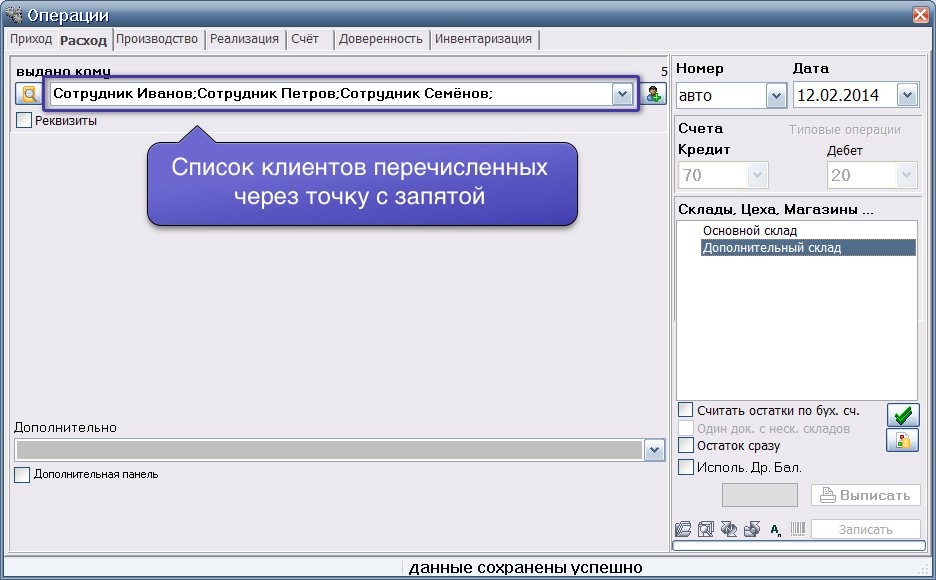
для операции "Приход" эта кнопка будет называться - "принято от"
для операции "Расход" эта кнопка будет называться - "выдано кому"
для операции "Производство" эта кнопка будет называться - "списано для"
для операции "Реализация" эта кнопка будет называться - "выдано кому"
и т.д.
Зачем это нужно.
По умолчанию в программе идёт один единственный клиент, например Покупатель. Иногда нужно делать операции, в которых участвуют несколько клиентов.
В части продаж и приходов это не актуально. Но в части выписки нарядов, распределения работ это очень востребовано (т.е. там где необходимо начислять зарплату).
Примечание. Для того, чтобы клиенты (в нашем случае это сотрудники) отображались в отдельном окне в виде списка - нужно сделать соответствующую настройку в "каждом клиенте", т.е.прописать в настройках клиента его свойство - [Работник предприятия].
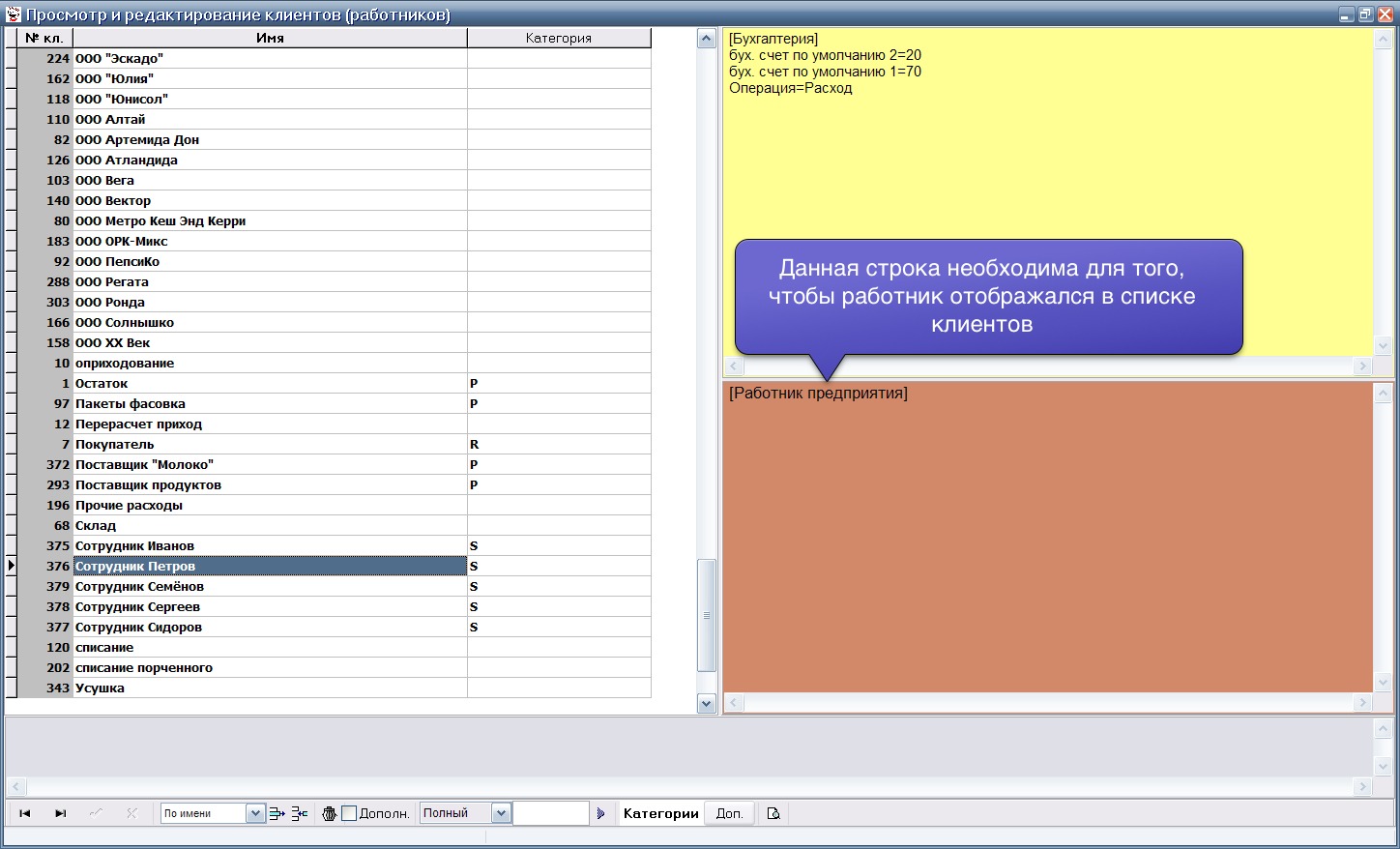
Как это работает.
Мы вызываем это окно. Выбираем несколько работников. Программа разместит все наименования клиентов через точку с запятой. Если мы знаем всех нужных клиентов, то мы можем сами перечислить их в этом поле через разделитель. Единственное, что при этом необходимо учитывать, это то, что соответствие с названиями должно быть полное (регистр букв, количество пробелов).
А можно вызвать данное окно, для более удобного выбора среди имеющихся наименований. После того как операция заполнена, и будет нажата кнопка <Записать>, запустится механизм, который разделит введённую сумму между всеми выбранными клиентами.
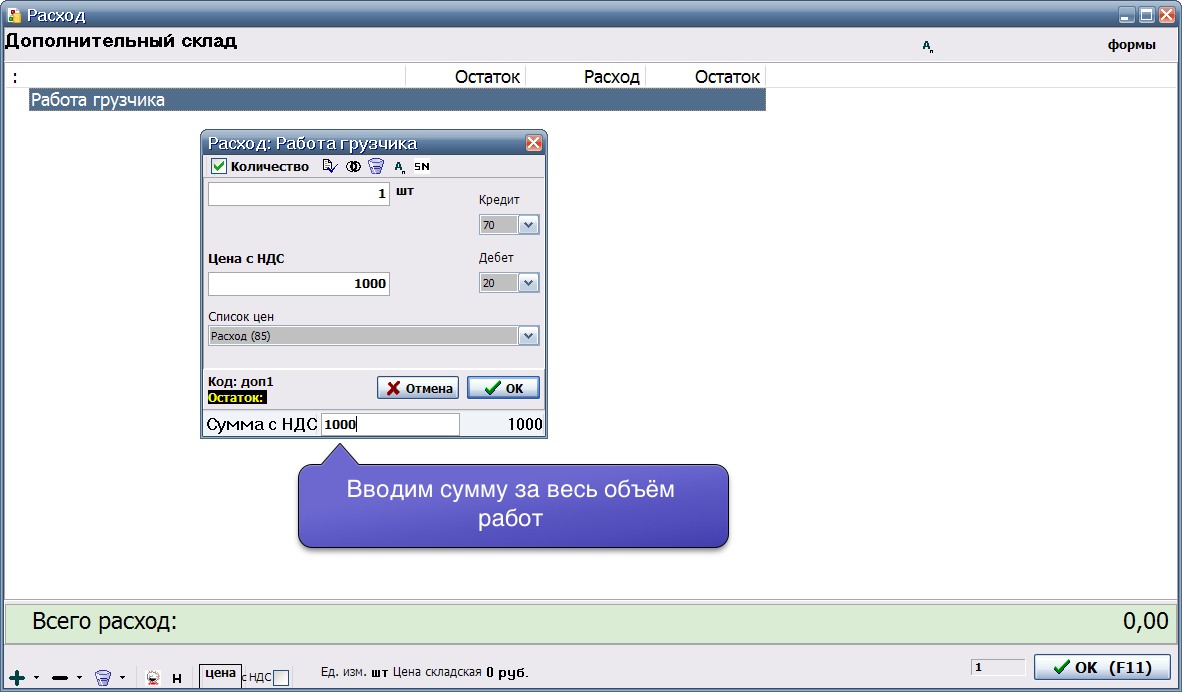
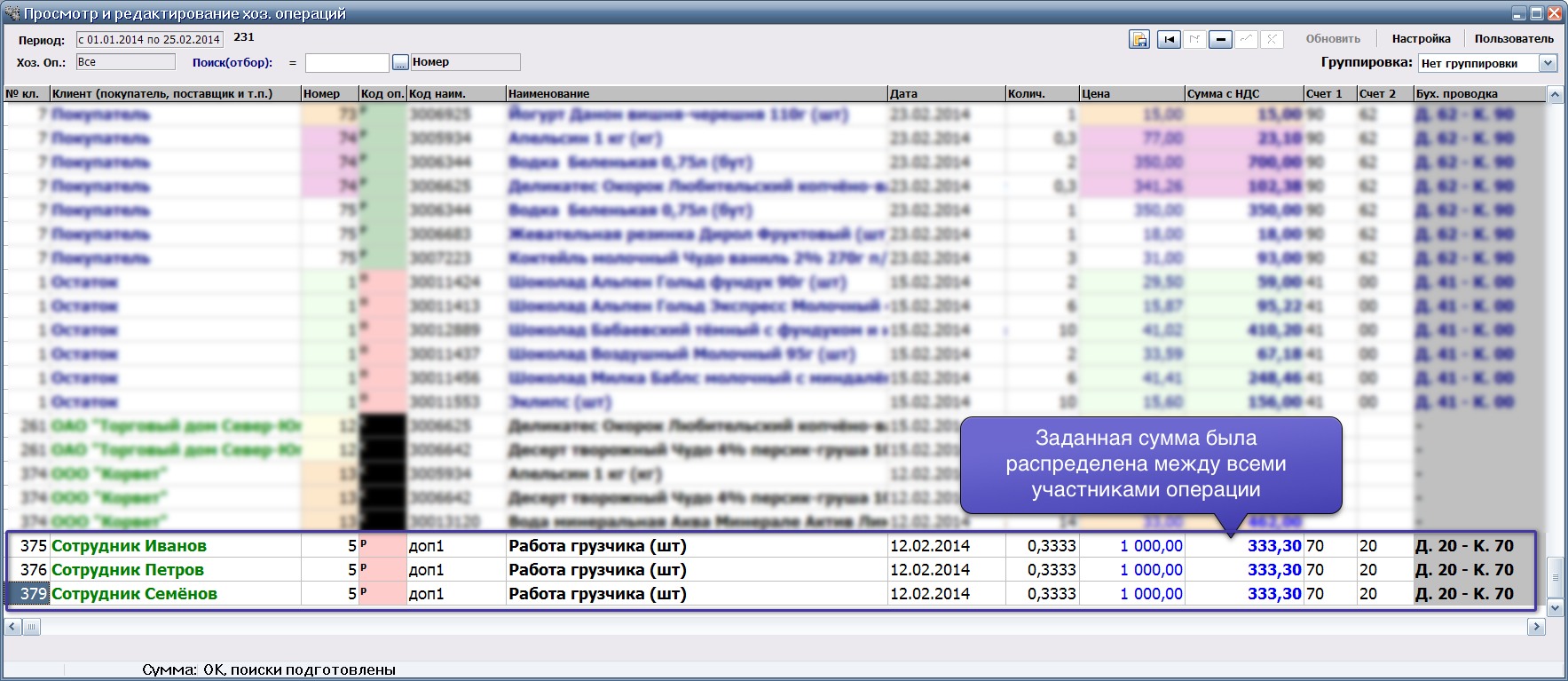
Данный механизм представляет из себя автоматизированную система начисления зарплаты. Т.е. при появлении нескольких клиентов в одной строке разделённых точкой с запятой - программа реагирует на это автоматически. Если у нас один клиент, то операции записываются на одного. Если несколько (через точку с запятой), то будет создано несколько операций (по числу участников) и заданная сумма будет распределена на количество участников.
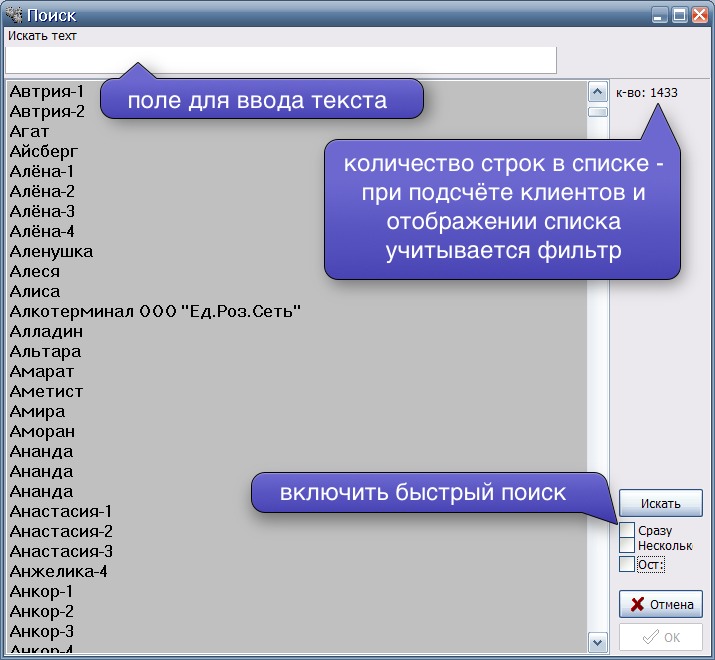
На количество информации, которая отображается в окне могут воздействовать различные фильтры, которые могут быть настроены в "Общих настройках" или в настройках по безопасности для пользователя в программе RegUsers. Т.е. отображаются только те строки с клиентами, которые удовлетворяют условиям заданных фильтров. Описание самого простого фильтра можно посмотреть ниже в этом документе (см.описание п.34)
В окне имеется три "чекбокса".
"чекбокс" "Сразу" - при включении этого чекбокса, программа будет искать клиентов по мере ввода каждого символа в поле для поиска.
Это режим является самым оптимальным для быстрого поиска. Если чекбокс выключен, то после ввода символов для поиска необходимо будет нажимать на кнопку <Искать>
"чекбокс" "Несколько" - включение этого чекбокса необходимо в случае когда результатом поиска могут быть несколько наименований, которые будут востребованы в выполняемой операции. Т.е. там где могут быть запрошены несколько наименований, может быть использован этот механизм.
Для того, чтобы выделить в окне поиска несколько наименований, необходимо при выделении удерживать нажатой клавишу (Ctrl) - контрол.
Одним из примеров применения данного механизма является окно "Инвентаризационная форма". Смотри рис.ниже:
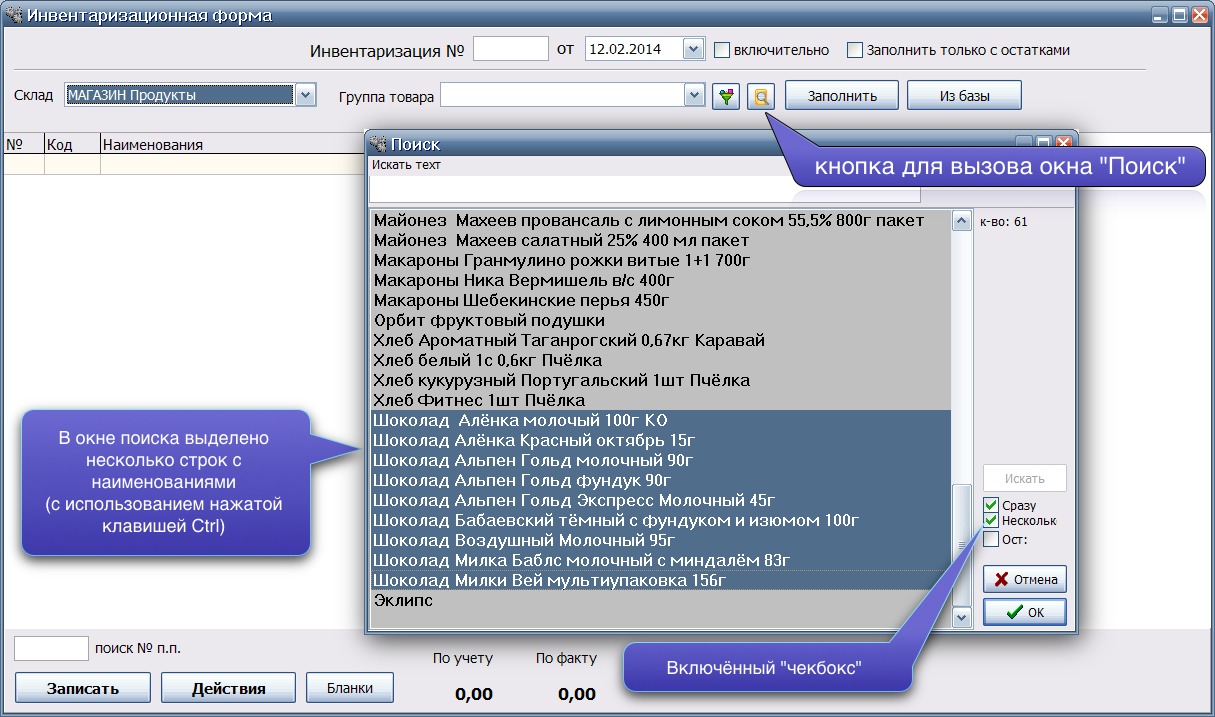
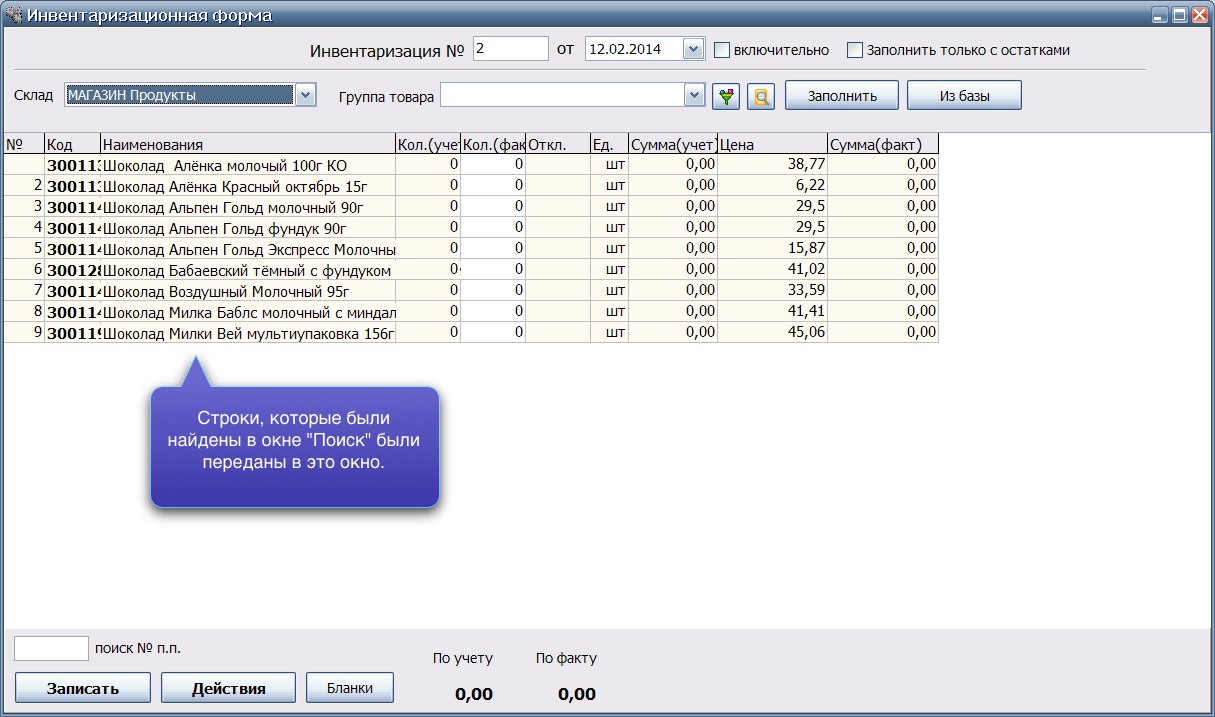
"чекбокс" "Ост:" (остаток) - включает отображение остатка выбранного наименования. Число остатка отображается рядом с чекбоксом.
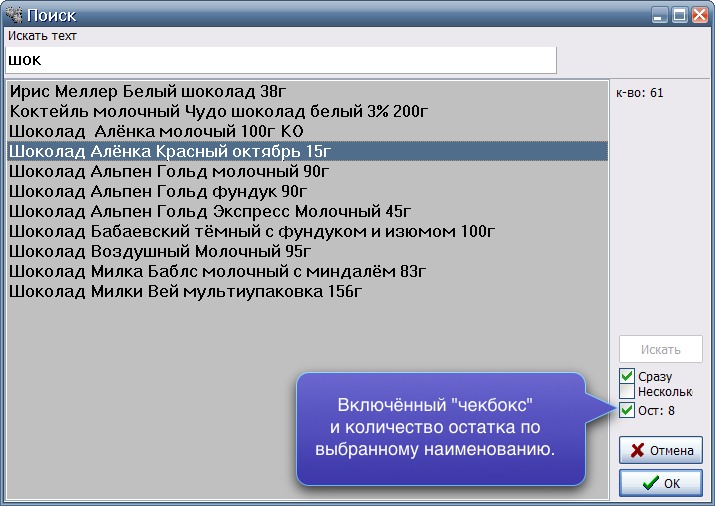
Если включить "чекбокс" - Реквизиты, то в области ниже отобразятся вкладки с полями для ввода любой информации о клиенте. Количество вкладок, полей и их названия описываются в "Общих настройках" в разделе [Реквизиты].
Для того, чтобы перейти к подробному описанию работы с реквизитами, "кликните" на изображение:
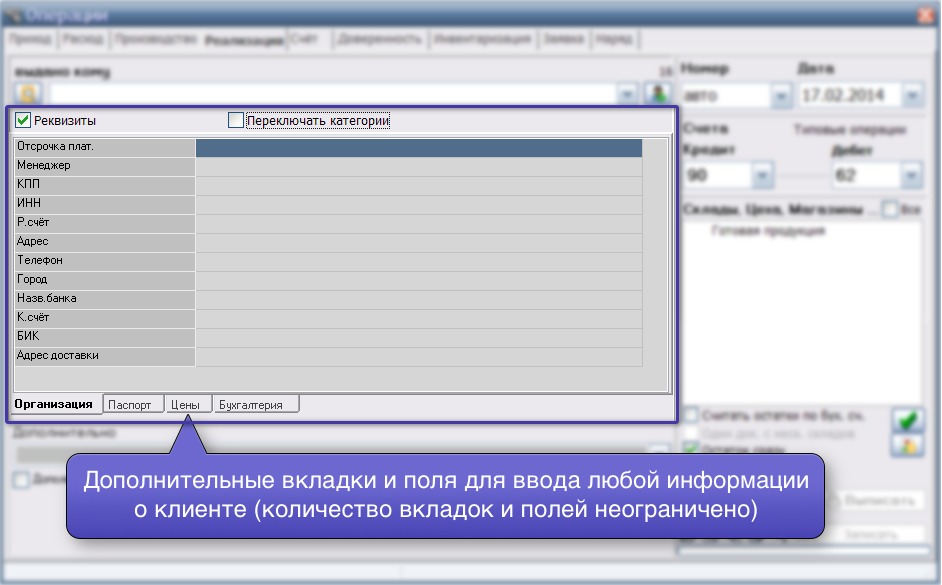
Поле предназначено для ввода нового клиента или выбора существующего клиента, для которого будет записана хозяйственная операция. Значение в это поле можно заносить использую окно поиска (см.пункт 3), используя выпадающий список с перечнем клиентов (см.пункт 7), или занести имя клиента вручную напечатав его на клавиатуре.
Если Вы хотите внести нового клиента, то просто напечатайте в этом поле новое наименование, например ИП Сидоров. При записи хозяйственной операции (т.е. при нажатии на кнопку <Записать>) программа проверит наличие этого клиента, и если клиент отсутствует в базе данных, то программа предложит Вам его добавить.
При вводе наименования клиента с клавиатуры необходимо учитывать следующие особенности:
если введённое наименование клиента уже присутствует в базе данных, то программа подставит код этого клиента в запись хозяйственной операции;
если введённое наименование клиента уже отсутствует в базе данных, то программа предложит Вам добавить нового клиента в базу данных
узнать о том, что клиент будет добавлен возможно только после нажатия на кнопку <Записать>.
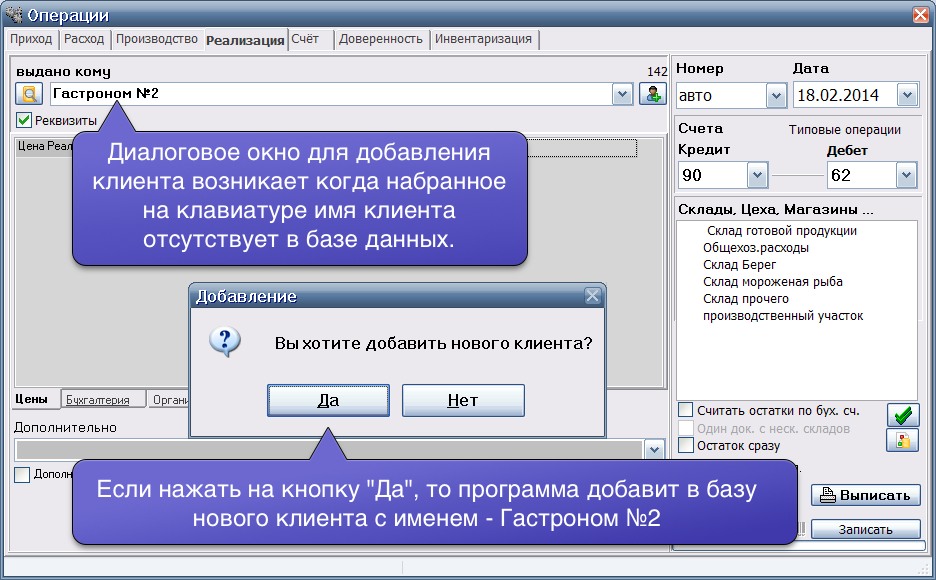
ВНИМАНИЕ! Если Вы знаете, что клиент уже присутствует в базе данных, а программа предлагает снова его добавить, значит при наборе на клавиатуре Вы допустили ошибку. Вы можете напечатать лишний пробел (например, в конце имени) или использовать заглавные символы вместо строчных. Для программы это будут разные наименования. Посмотрите на пример ниже - для программы эти клиенты разные:
Сидоров А.А.
Сидоров АА
Сидоров
Сидоров А А
Сидоров А.А
Сидоров А.А.
Сидоров А. А.
Индивидуальный Предприниматель Сидоров А.А.
Поэтому будте внимательны при наборе с клавиатуры существующего имени клиента или воспользуйтесь средствами выбора клиента из списка.
Имеется ещё один способ ввода и сохранения нового клиента в окне "Операции". См.описание пункта 4.
Включение данного чекбокса позволяет при смене операции автоматически изменить фильтрацию отображаемого списка клиентов. Если чекбокс выключен, то изменить фильтр можно вручную (см.пункт 35).
Пример ручного переключения фильтра (см.рисунок):
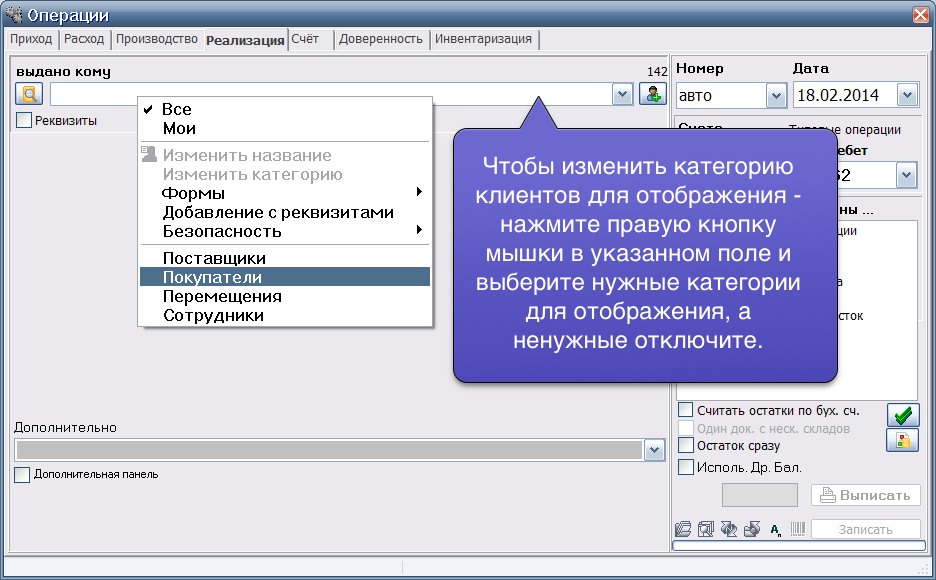
При включённой фильтрации, т.е. выбранной категории, пользователь может увидеть количество отобранных для просмотра клиентов (см.рисунок):
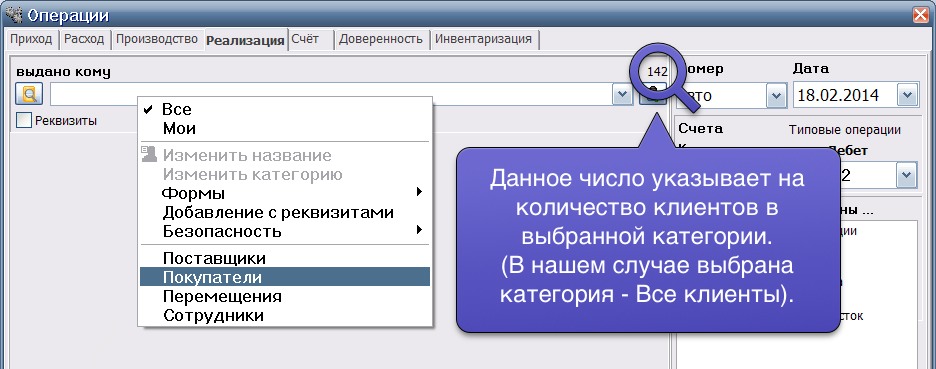
Подробное описание о категориях клиентов и их настройке можно посмотреть в разделе -
Локальные настройки модуля "ПРОИЗВОДСТВО" - Категории клиентов.
При нажатии на указанную кнопку (или клавишу F2 на клавиатуре), появляется выпадающий список клиентов для выбора одного из них. Количество отображаемых наименований клиентов в списке может быть разным, в зависимости от фильтра. Фильтр может быть включен или выключен. Для данного списка фильтром является выбранная категория клиентов.
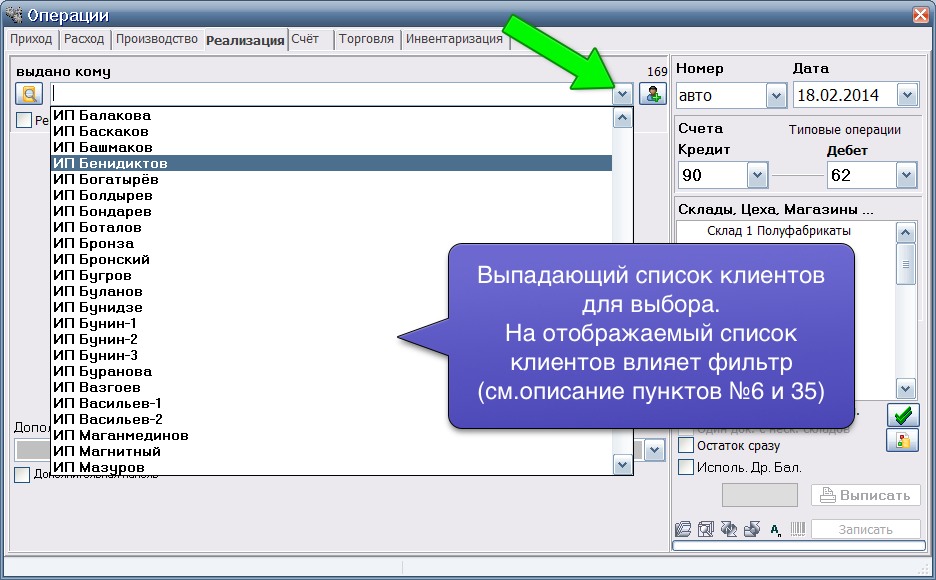
Подробное описание о категориях клиентов и их настройке можно посмотреть в разделе -
Локальные настройки модуля "ПРОИЗВОДСТВО" - Категории клиентов.
При нажатии на указанную кнопку, программа произведёт необходимые вычисления для выбранного клиента и результат отобразит в окне - "Расчёт долга покупателя".
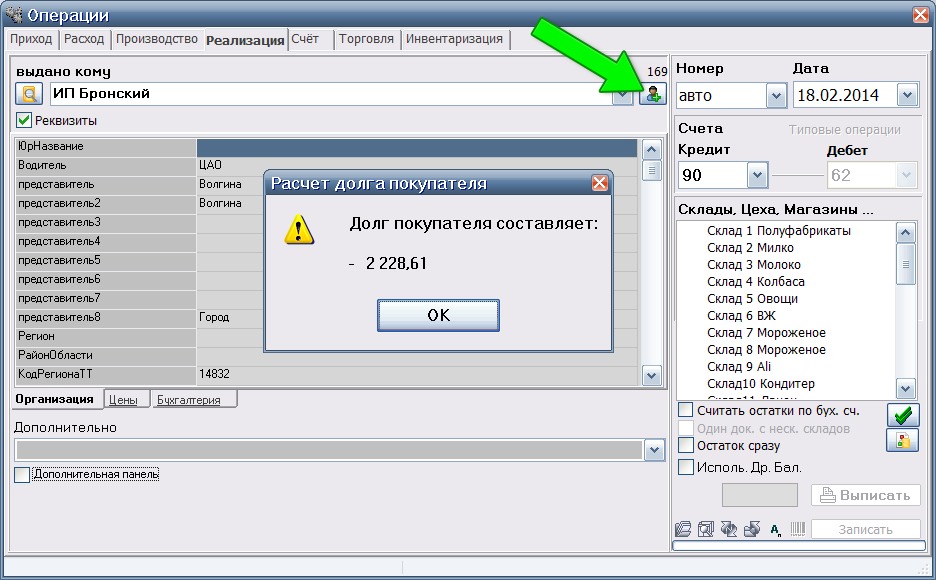
Данное поле предназначено для ввода номера документа (хозяйственной операции) вручную или для заполнения в автоматическом режиме. Если нужно ввести номер самостоятельно, то просто напечатайте его в данном поле. Если нужно, чтобы программа автоматически присваивала номера, то выберите нужную нумерацию из выпадающего списка.
При нажатии на указанную кнопку, отображается выпадающий список с типами нумераций для выбора одного из них.
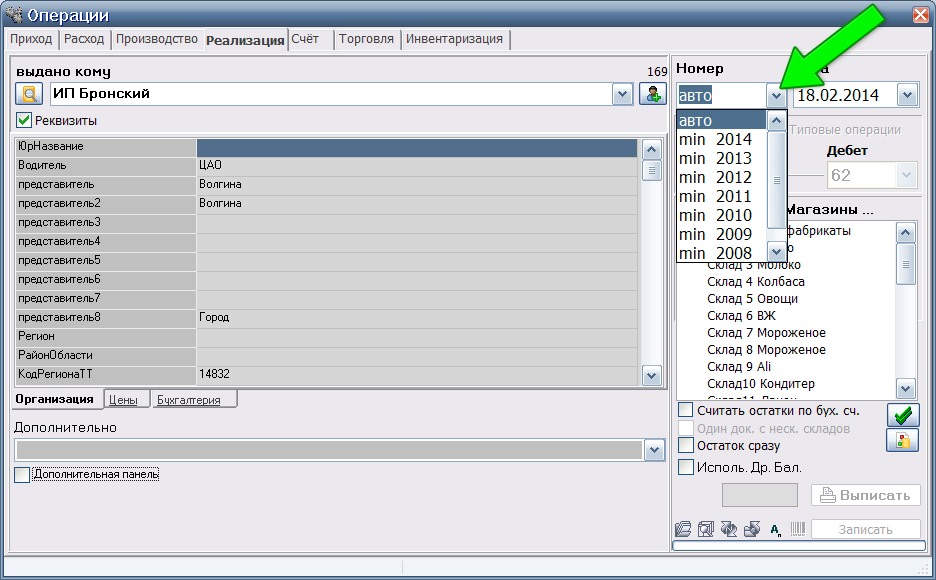
Подробное описание о типах нумерации и их настройке можно посмотреть в разделе -
Локальные настройки модуля "ПРОИЗВОДСТВО" - Включить НДС при реализации min.
При нажатии на указанную кнопку, отображается календарик для выбора даты. Вы можете воспользоваться кнопками перехода на предыдущий и следующий месяцы, а также нажав на красную рамку выбрать текущую дату. Также дату можно ввести вручную, напечатав её в данном поле.
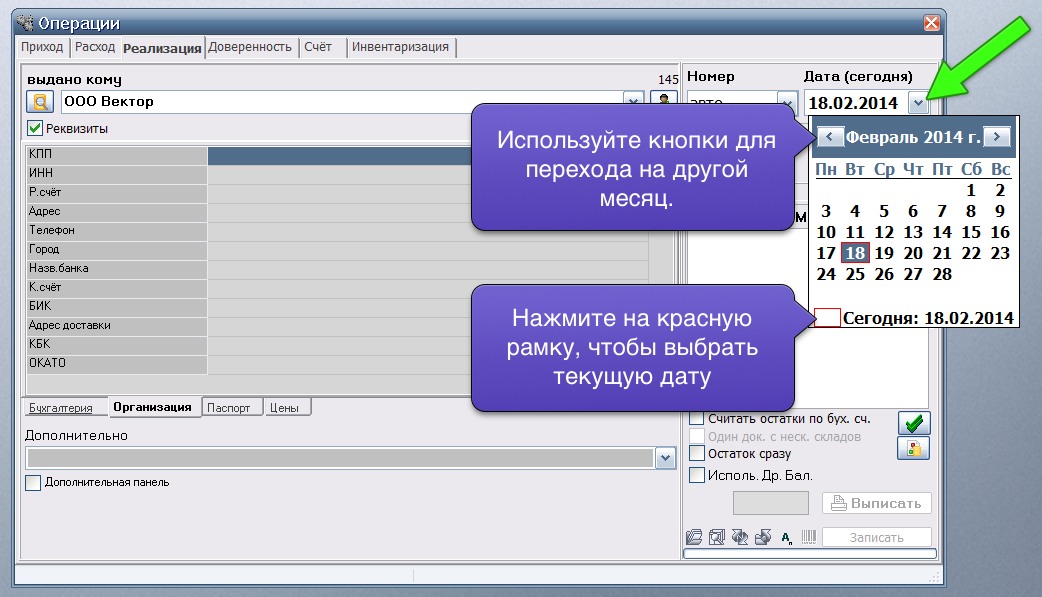
ВНИМАНИЕ. Заданная Вами дата может быть изменена программным путём если в "Общих настройках" присутствует следующая настройка:
[Безопасность]
Обновлять текущую дату автоматически=Да
Так как эта настройка всегда будет сбрасывать дату на "текущую" при "входе" на склад.
При наведении указателя мышки на указанную область появляется выделение в виде кнопки "Типовые операции".
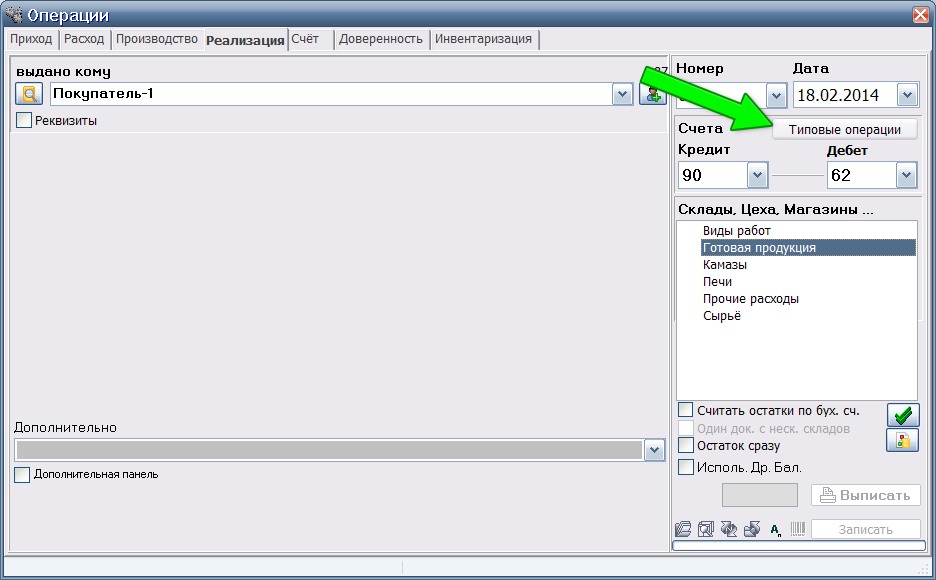
Типовые операции предоставляют пользователю список операций, который записан в доступной форме для понимания. Этот механизм позволяет не запоминать номера счетов и типы нумераций.

После того как типовая операция была выбрана из списка мы увидим, что название типовой операции изменится, будет выбран тип операции (Приход, Расход, и т.д.) будут подставлены соответствующие номера счетов и выбран тип нумерации.
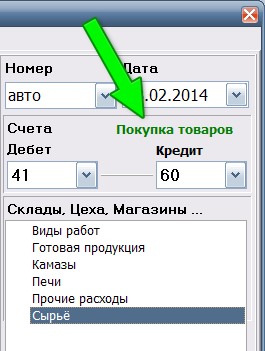
Настройка "Типовых операций" осуществляется в общих настройках в разделе - [Типовые операции "Производства"]
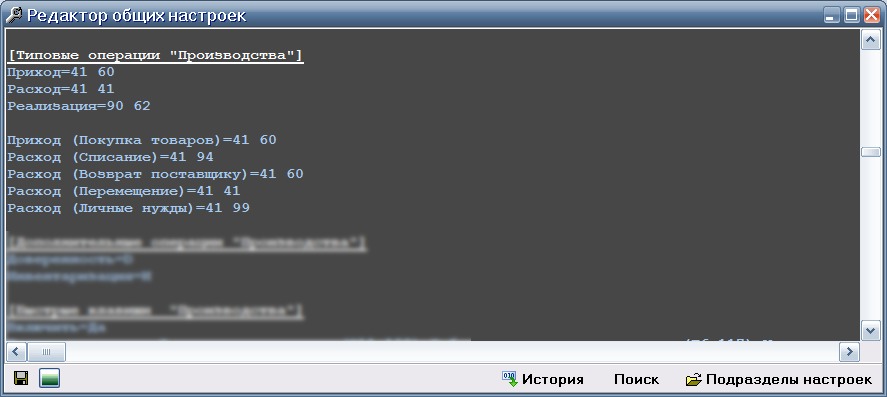
Данные два поля связаны между собой следующим правилом: слева всегда выбирается активный счёт, а справа пассивный. Для одних операций активным счётом будет Дебет, а для других активным счётом будет Кредит. Поэтому если выбрана например, операция Приход, то слева будет доступен для выбора дебетовый счёт:
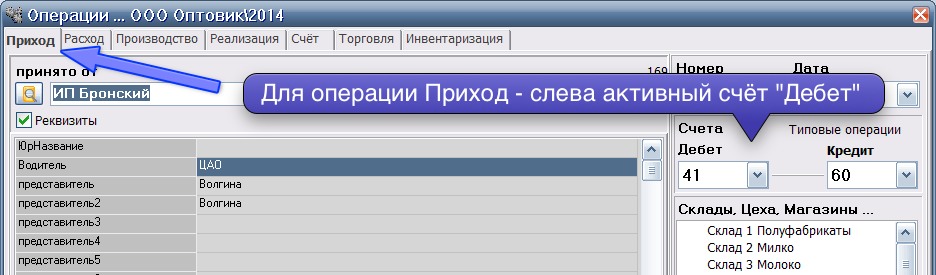
А для операции Реализация, слева будет доступен для выбора кредитовый счёт:
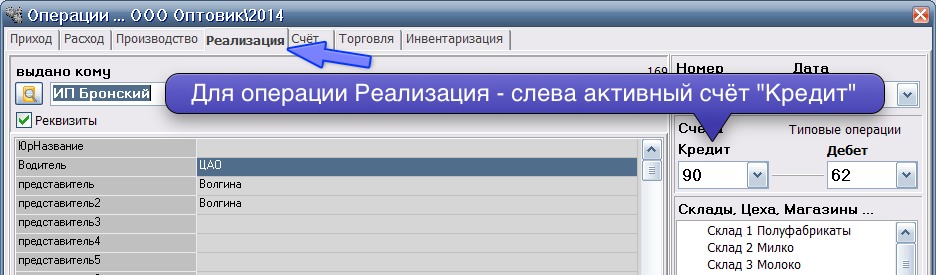
Для ввода номера счёта можно использовать выпадающие списки, либо напечатать номер счёта непосредственно в само поле.

Если счёта заданы правильно, то слова Дебет и Кредит будут выделены жирным шрифтом
и между полями будет присутствовать горизонтальная соединительная линия:

Если один счёт задан неправильно, то слова Дебет или Кредит над этим счётом не будут выделены жирным шрифтом
и между полями не будет горизонтальной соединительной линии:
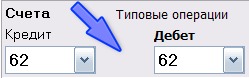
Если оба счёта заданы неправильно, то слова Дебет или Кредит над этим счётом не будут выделены жирным шрифтом
и между полями будет надпись ошибка!
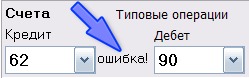
Используя возможности пунктов 13 и 14 Вы можете записывать любую дополнительную информацию или комментарии в любые хоз.операции, которые Вы создаёте. Эта информация будет доступна при просмотре базы хозяйственных операций.
При нажатии на указанную область (надпись "Дополнительно"), отображается стандартное окно поиска, в котором будут перечислены все ранее введённые коментарии (дополнительная информация). Данным окном удобнее пользоваться, чем выпадающим списком (из п.14), т.к. записей может быть очень много.
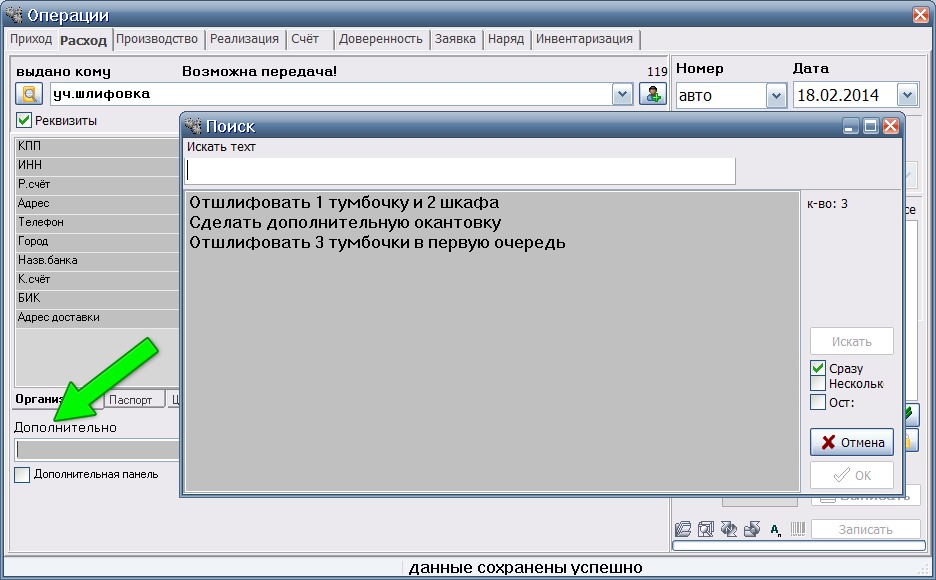
Выбрав конкретную строку и нажав кнопку <ОК>, данная строка скопируется в следующее поле для записи в формируемую хоз.операцию. Окно со списком не появиться если дополнительная информация не вводилась. Что бы ввести такую информацию воспользуйтесь способом описанном в пункте 14.
Ввод многострочного комментария к документу с возможностью доступа к любой строке из распечатываемых бланков или отчётов, т.е. любую строку из этого коментария можно настроить для вставки в печатаемую форму отчёта или бланка.
При нажатии на указанную кнопку, отображается выпадающий список со строками доп.информации (которые Вы раннее записывали).
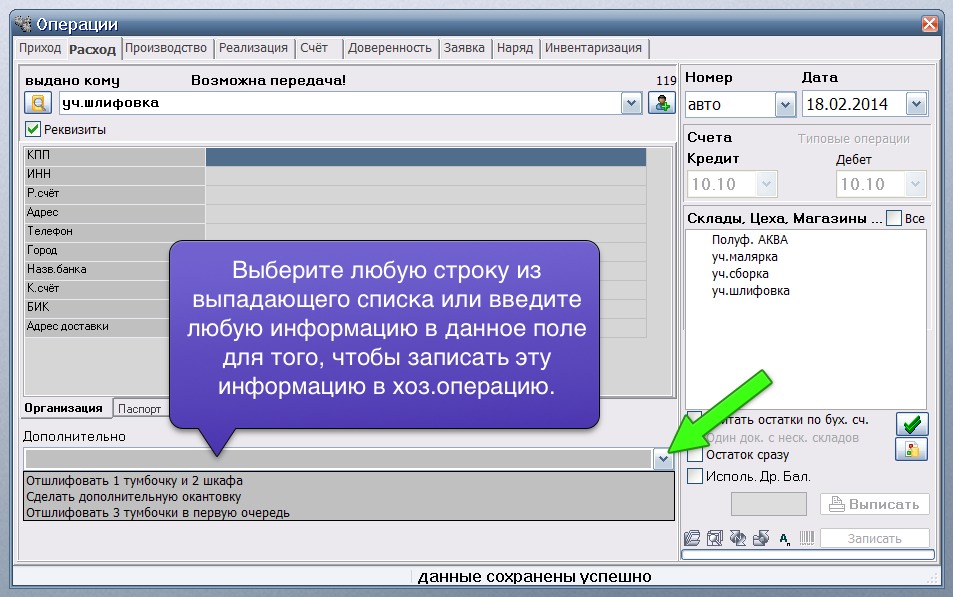
Вы можете выбрать строку из выпадающего списка или просто ввести в данное поле любую другую информацию, которая запишется в базу данных после нажатия на кнопку <Записать>.
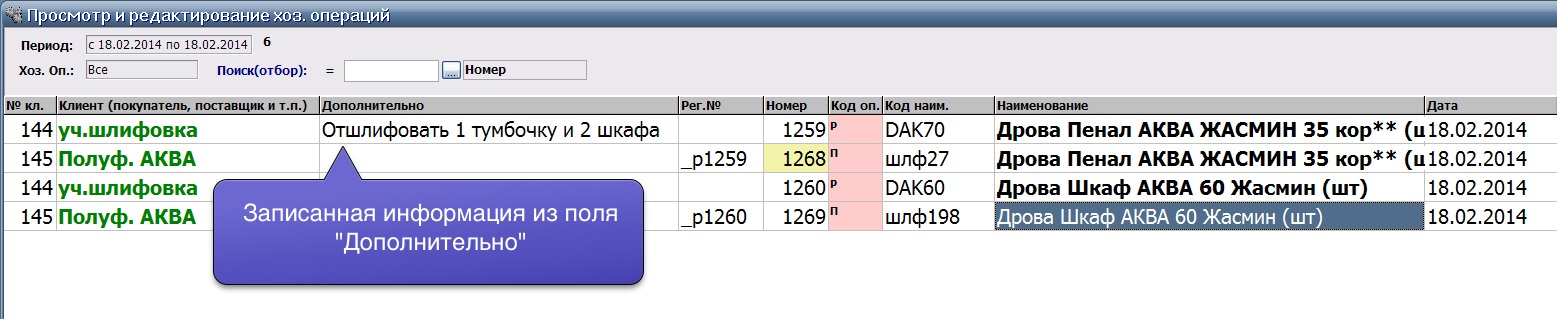
Выпадающим списком удобно пользоваться когда этот список не большой. Если список большой или огромный, то воспользуйтесь более эффективным способом описанным в предыдущем пункте (п.13).
Если в указанном поле кликнуть левой кнопкой мышки 2 раза, то на экране отобразиться окно для ввода дополнительной информации в более удобном виде (см.рисунок ниже)
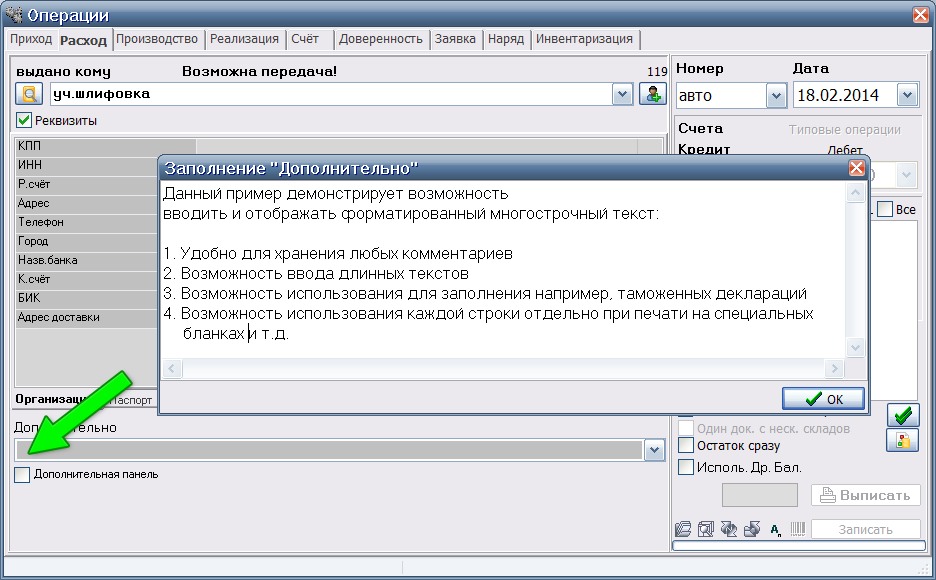
Примечание: Текстовая информация из этого поля хранится в свойствах клиента (в справочнике клиентов - скрытые поля). Строка с этой информацией имеет ссылку (номер документа в БД) на соответствующую хозяйственную операцию.
При включении указанного чекбокса, отображается дополнительная панель с несколькими полями для ввода в них данных. Тип данных и их количество полей в этой панели настраивается в "Общих настройках". Причём программа позволяет настроит эти поля по своему для разных операций, т.е. для операции "Приход" значения этих полей будет иметь один смысл, а для операции "Расход" или "Реализация" другой.
Рассмотрим случай для операции "Приход":
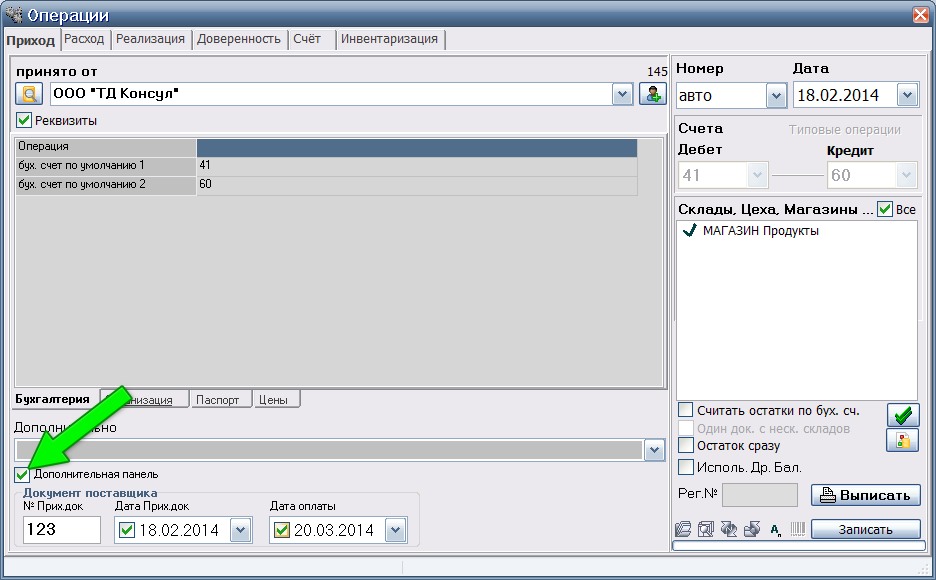
Мы можем видеть, что "Дополнительная панель" настроена для ввода данных о приходном документе поставщика, т.е. номер и дату приходного документа и дату предполагаемой или фактической оплаты за товар этому поставщику. Дата оплаты настраивается под различные цели. Т.е. для разных операций это может быть запрограммировано (настроено) для разных нужд.
Одним из вариантом является использование данного поля для указания и отслеживания даты нашей оплаты с целью контроля сроков оплат. Т.е. можно ввести в это поле дату предполагаемой оплаты, а программа будет предупреждать нас о предстоящем сроке оплаты через отчёт "Дебиторы-кредиторы по реквизитам" (смотри пример базы хоз.операций и отчёта):
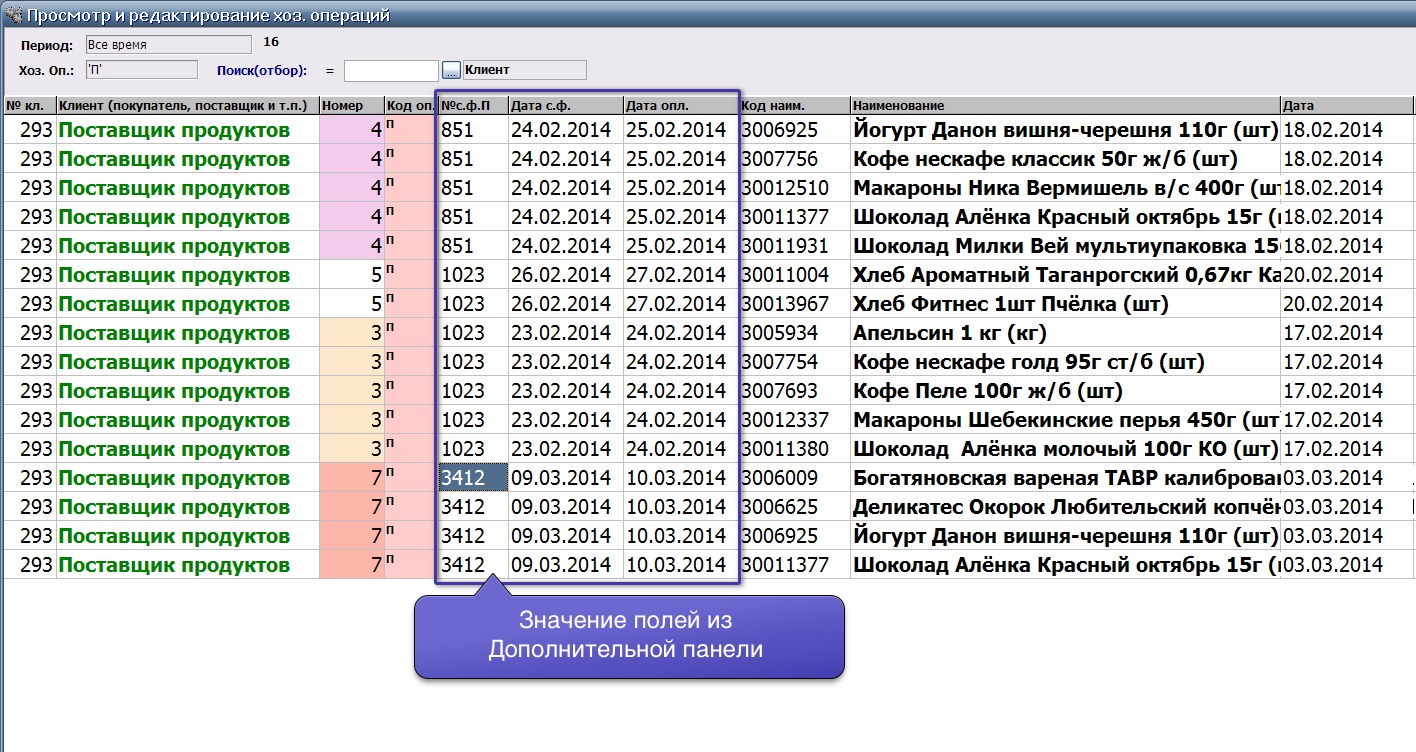
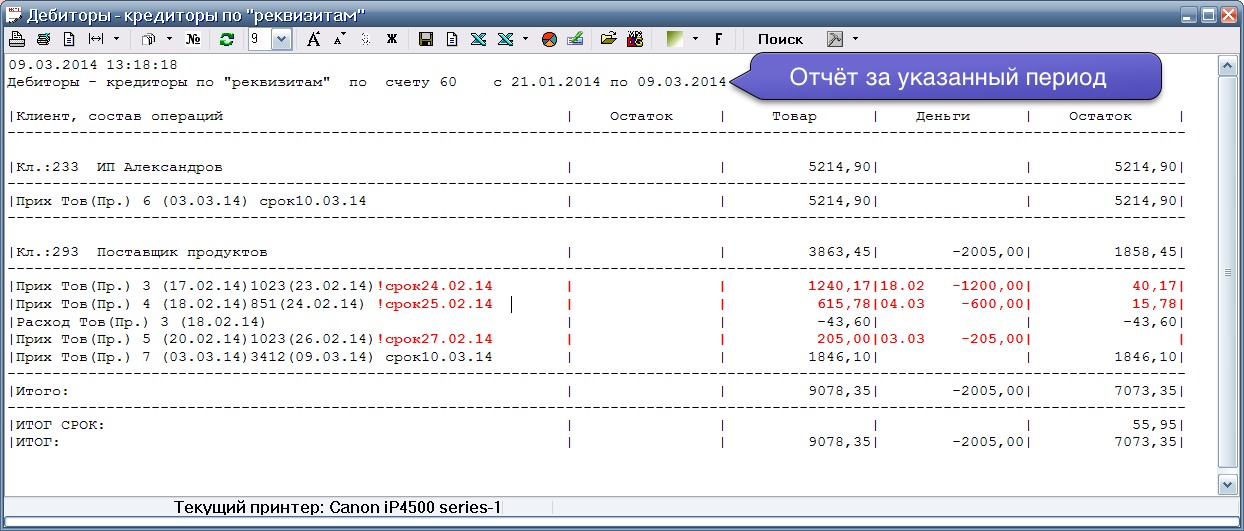
В этом отчёте красным цветом выделены строки о поставках, у которых сроки оплаты нарушены.
Можно настроить программу (в общих настройках) так, что это поле (дата оплаты) будет заполняться автоматически на основании информации о клиенте. Например, в свойствах клиента можно прописать отсрочку платежей в днях. И программа на основании этой информации будет при формировании операции Приход вычислять и записывать нужную дату для оплаты.
Примечание: Данные поля можно настроить таким образом, чтобы они были обязательны для заполнения, т.е. без их заполнения нельзя будет сохранить вводимую хозяйственную операцию.
В других операциях (не Приход) эти поля могут быть настроены для использования по другому. Например, для операции Доверенность можно настроить надписи над полями следующим образом:
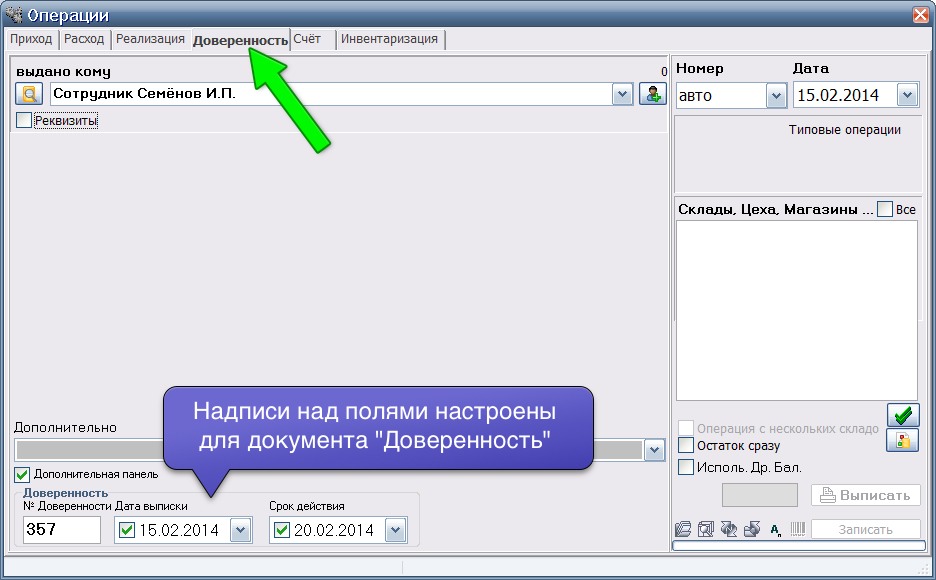
Эти настройки делаются в "Общих настройках":
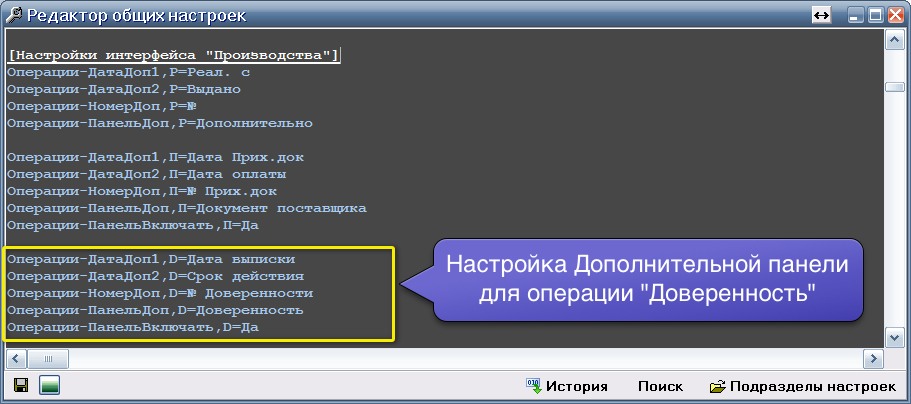
Данную панель можно настроить и для использования с операций Счёт, например для указания номера счёта, даты выписки и срока действия счёта.
И т.д.
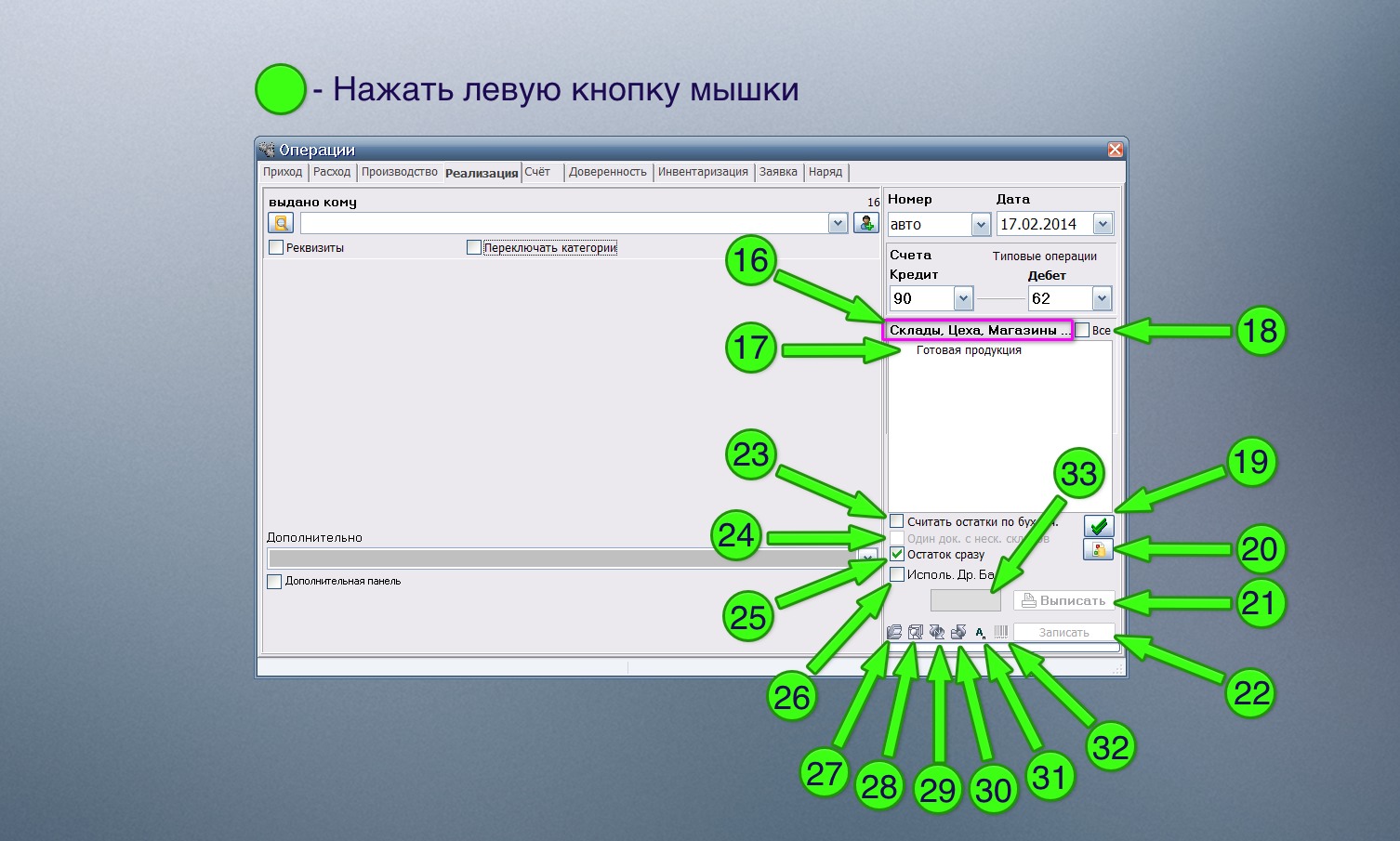
Иногда пользователь может забыть в каком складе находится та или иная товарная позиция. Особенно это возникает в случае когда имеется большое количество складов. Например, если складов более 20, то такая ситуация может возникать часто.
Примечание. Количество фактических складов может отличаться от количество складов в программе. При организации учёта на предприятии можно завести за каждым торговым представителем свой виртуальный склад. В таком случае станет очень удобно отслеживать остатки и движение товаров в разрезе склада. Также виртуальный склад закрепляют за конкретными грузовыми автомобилями, так называемая "торговля с колёс".
При нажатии на указанную область (надпись "Склады, Цеха, Магазины…) становится возможном осуществить поиск наименования сразу по всем складам:"
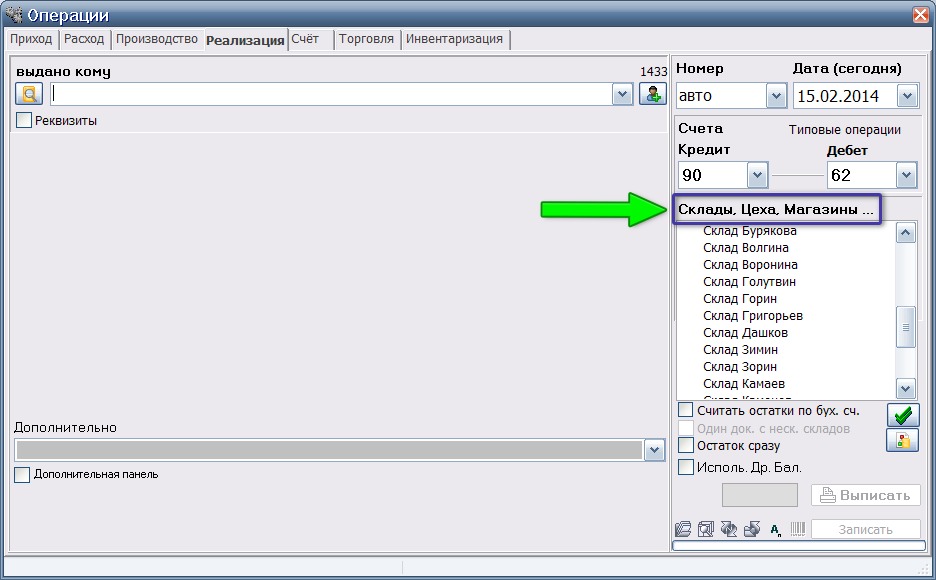
Т.к. наименований на всех складах может оказаться очень много, программа предупрждает нас о том, что формирование списка может занять некоторое время, которое может быть продолжительным.
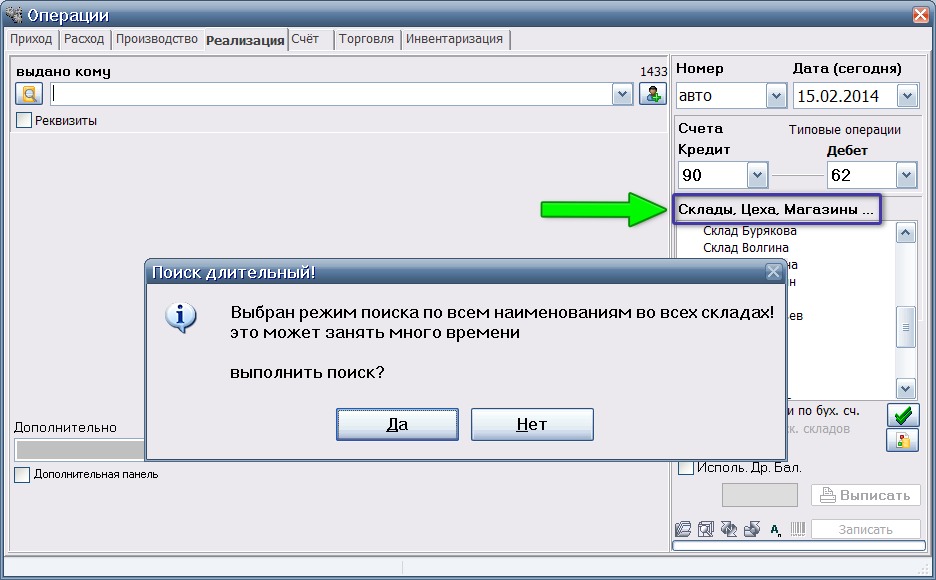
Формирование списка будет производится относительно долго только один раз, т.е. пока Вы не покинете окно "Операции" данный список будет отображаться почти мгновенно. Но после того, как Вы "выйдете" из этого окна и "зайдёте" снова, программе снова придёться его формировать некоторое время.
В окне поиска можно пользоваться "прокруткой" или набором символов для более быстрого поиска (см.пункт 3 - принципы работы в окне поиска).
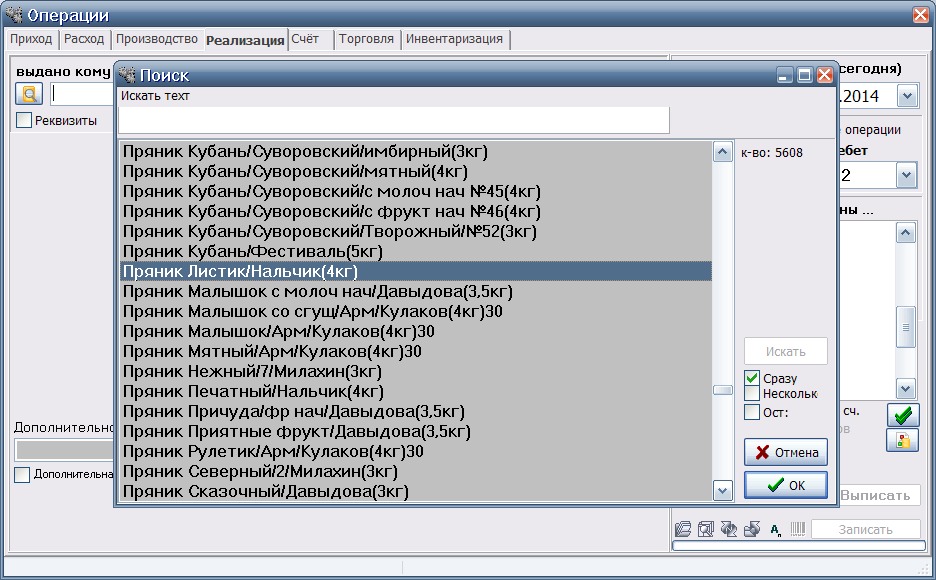
После выбора нужной позиции у Вас может отобразиться следующая картинка:
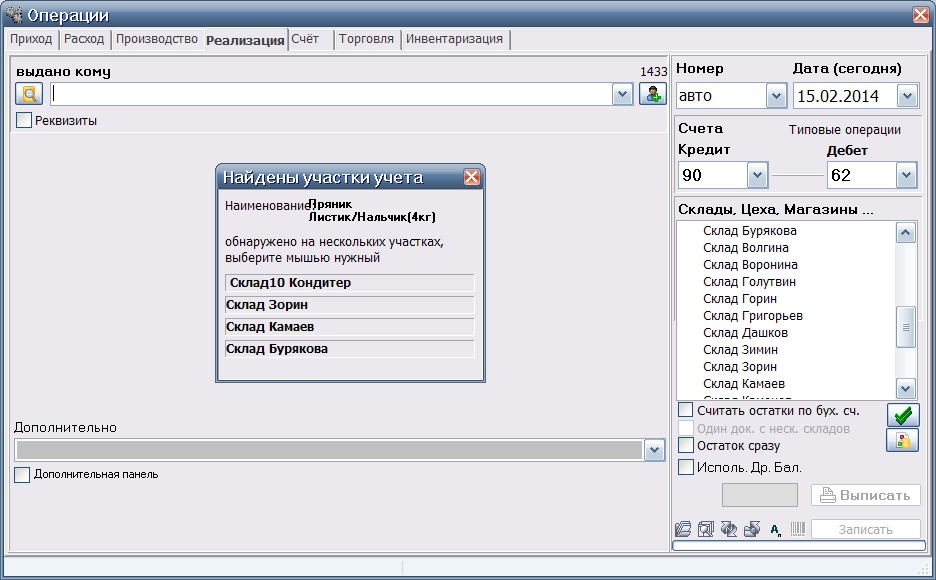
Выбрав нужный склад из списка, Вы сможете продолжить формирование документа.
После выбора нужного склада, кликните по нему два раза мышкой, чтобы перейти к выбору товарных позиций на этом складе. В открывшемся окне с перечнем наименований (товары, услуги, работы и т.д.) Вы сможете производить различные действия: выбирать позиции с наименованиями, выбирать или присваивать цены, количества, отображать остатки, осуществлять редактирование справочной информации, создавать или выбирать для исполнения автооперации и многое другое.
Примерный вид окна для работы с товарами на складе (внешний вид можно изменить с помощью настроек).
Для перехода к подробному описанию работы с этим гибким и удобным инструментом - "кликните" на изображение этого окна.
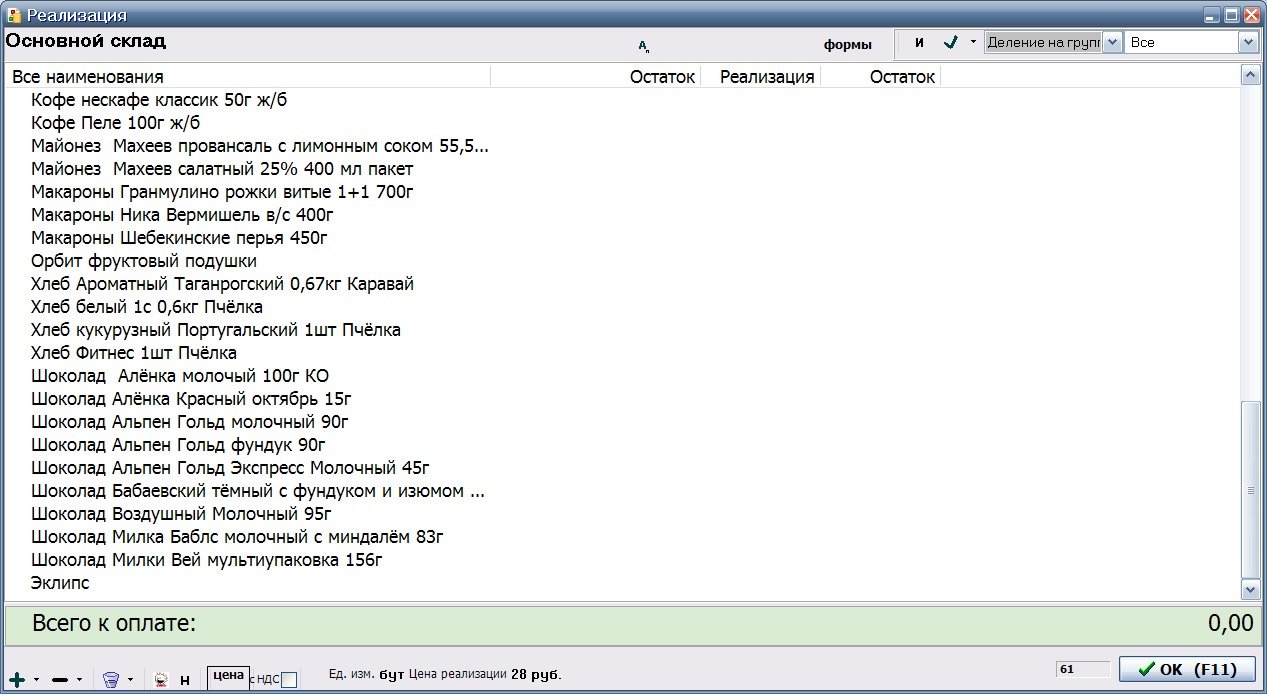
В общем случае если указанный чекбокс выключен, тогда в списке складов отображаются только те склады, в которых ранее производились операции.
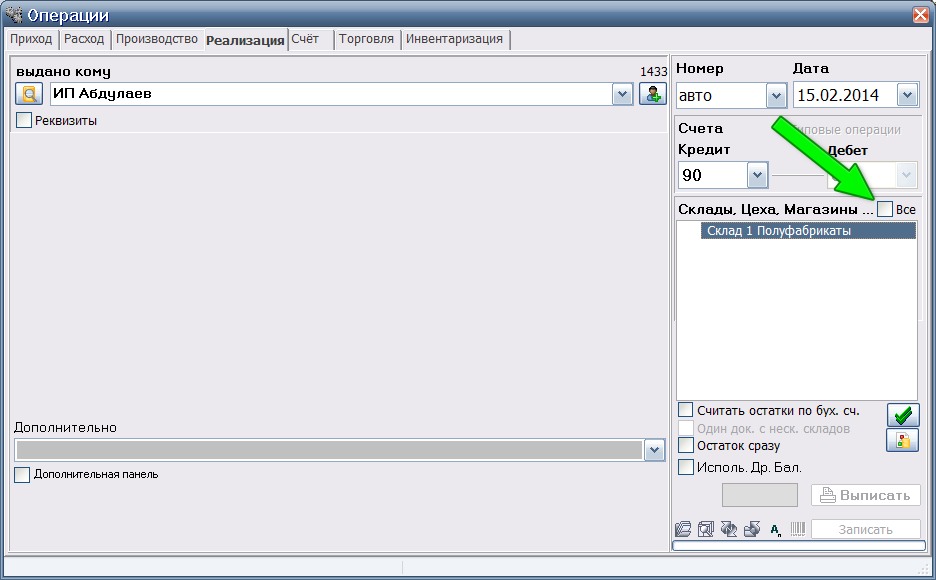
Если необходимо отобразить весь перечень складов необходимо включить указанный чекбокс:
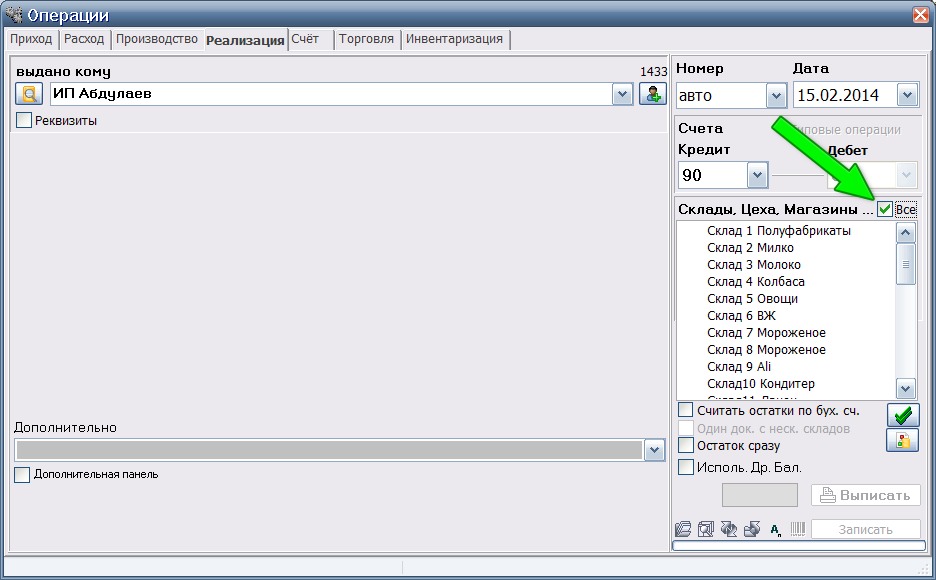
Дополнительную информацию Вы сможете посмотреть на странице описания "Локальных настроек" пункт - "Отображать только необходимые участки учёта"
Эта возможность востребована например, в магазинах, где торговля осуществляется с применением сканеров штрих-кодов. При "входе" на склад мы увидим пустое окно, которое будет заполняться по мере того как будут найдены и оформлены необходимые товары. Поиск и оформление начинаются либо с чтения штрих-кода сканером ("пикнуть" сканером на штрих-коде), либо с ввода кода товара с клавиатуры (нажать на клавишу "Insert"):
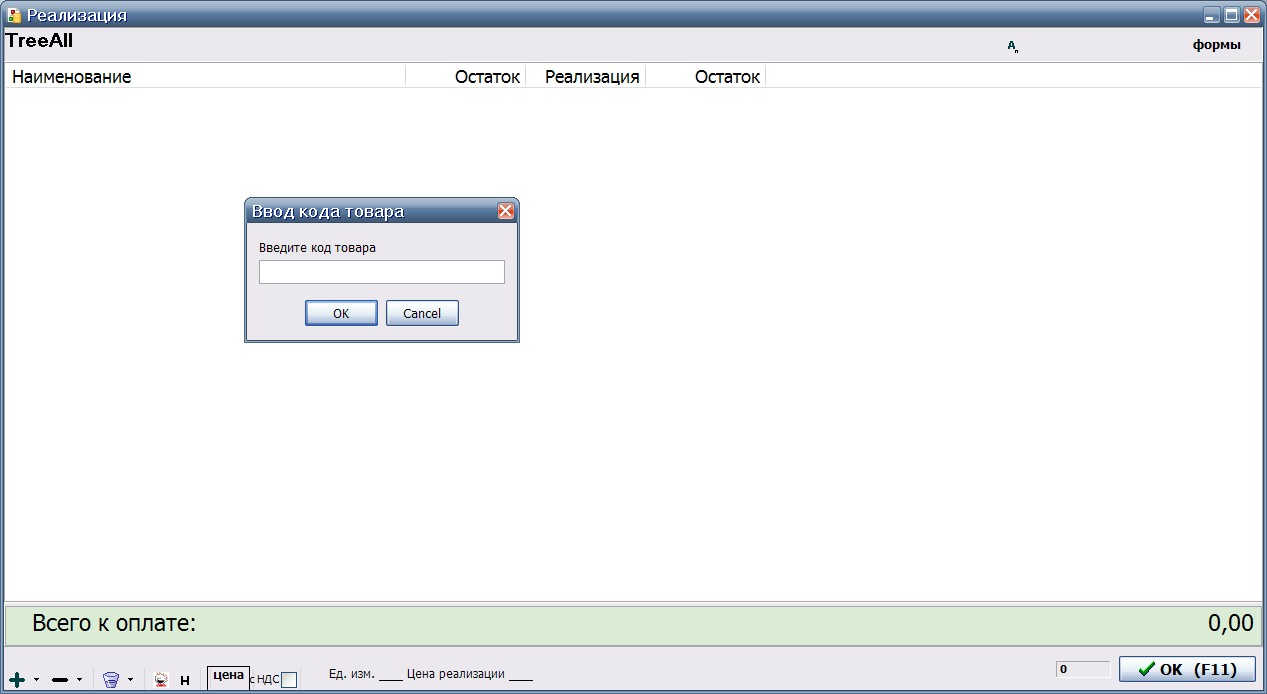
Дополнительную информацию Вы сможете посмотреть на странице описания "Настройка параметров безопасности для модуля "ПРОИЗВОДСТВО"" пункт - "11-01-21 Ограничение на выбор склада с помощью комбинации (Ctrl+Ins) ..."
Эта функция позволяет осуществлять поиск и выбор наименований с использованием более наглядного интерфейса:
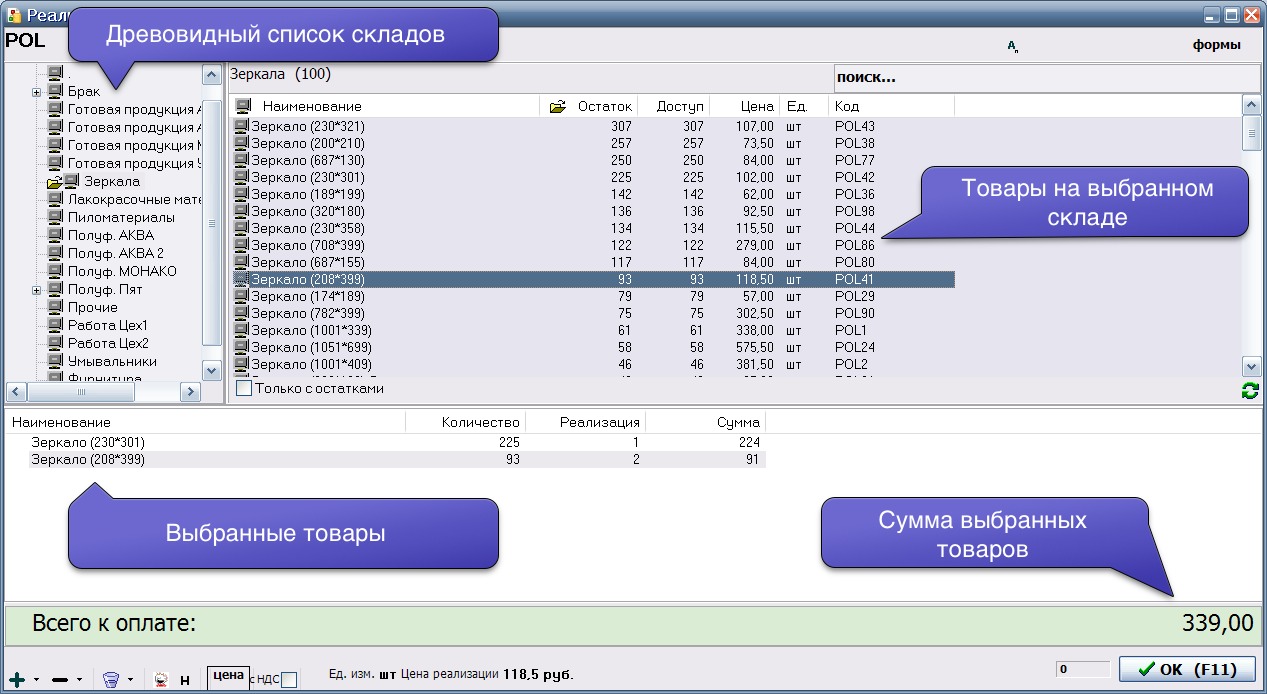
При нажатии на указанную кнопку <Выписать> отображается окно для распечатки документов и их записи в базу данных:

При нажатии на кнопку
Если нажать на кнопку <Записать>, то произойдёт запись хозяйственной операции в базу данных и окно закроется, т.е. распечатки документов не произойдёт.
Внешний вид распечатываемых документов, их перечень, состав, количество и т.д. могут быть настроены пользователем самостоятельно. Это делается в соответствующих разделах "Общих настроек" и в пункте меню Сервис -> Настройки -> Настройки бланков
При нажатии на указанную кнопку <Записать>, программа запишет в базу данных все хозяйственные операции, которые Вы предварительно формировали. Во время записи программа будет проверять данные "на ошибки" согласно правилам, которые могут быть описаны в "Общих настройках".
Если запись произведена успешно, то кнопка <Записать> станет недоступна для нажатия:

Если запись не была произведена (были обнаружены ошибки), то кнопка <Записать> всё ещё будет доступна для нажатия:

При включении данного чекбокса остатки будут считаться только по заданному счёту (тот, который указывается слева) на указанную дату.
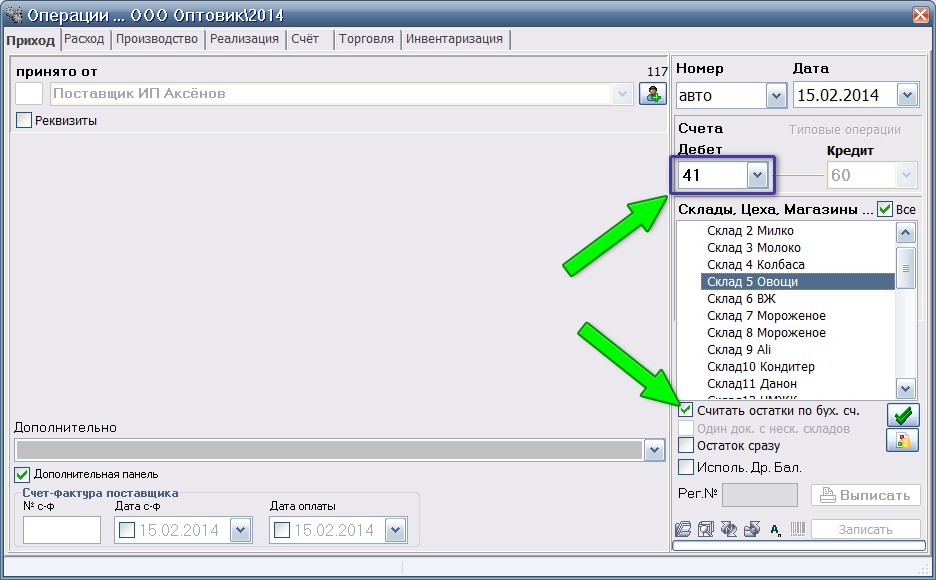
При "входе" на склад остатки будут отражены в виде пары чисел (количества и суммы):
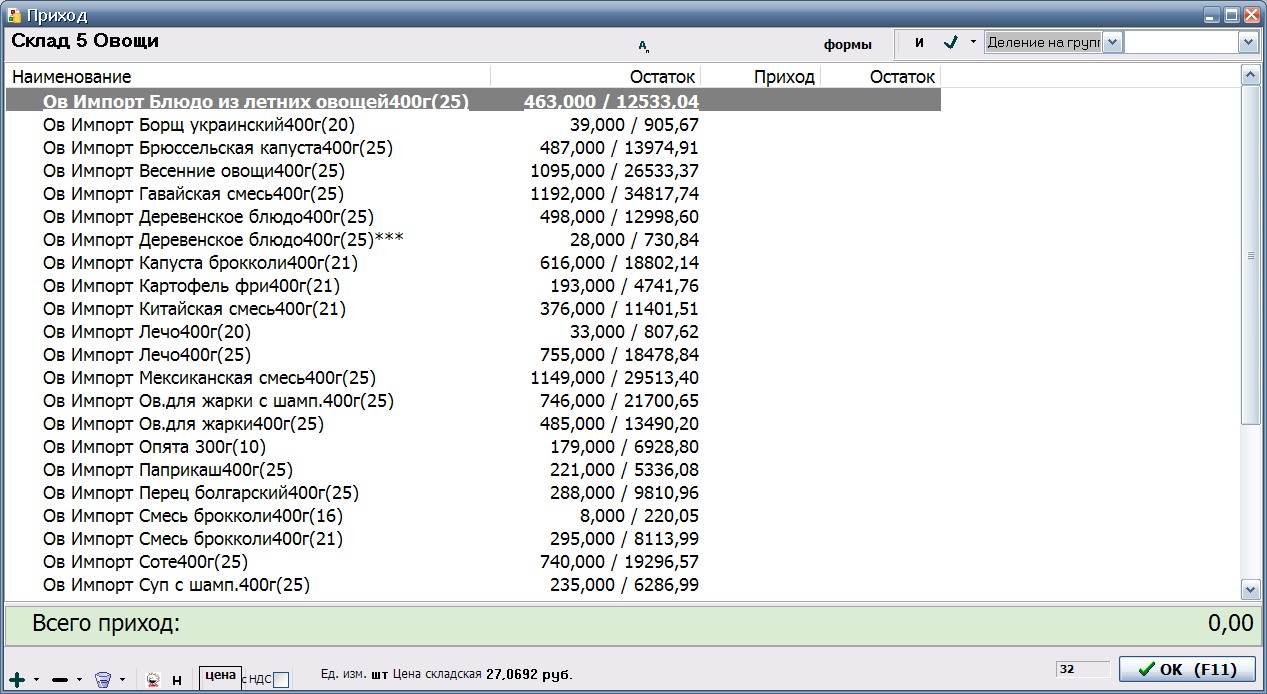
Одним из примеров использования данной функции может быть организации учёта в сельском хозяйстве, когда на одном складе например, лежит пшеница семенная и для переработки, но они разделены по разным счетам (или субсчетам). В таких случаях правильно выбрав счёт можно всегда определить сколько той или иной пшеницы на складе.
Если чекбокс не включен, то остатки по данному наименованию будут рассчитываться по всем счетам.
В данной версии программы этот параметр не доступен для использования.
Если включён данный чекбокс, при "входе" на склад будут отображаться только строки с наименованиями, которые имеют остатки (наименования с нулевыми остатками отображаться не будут):
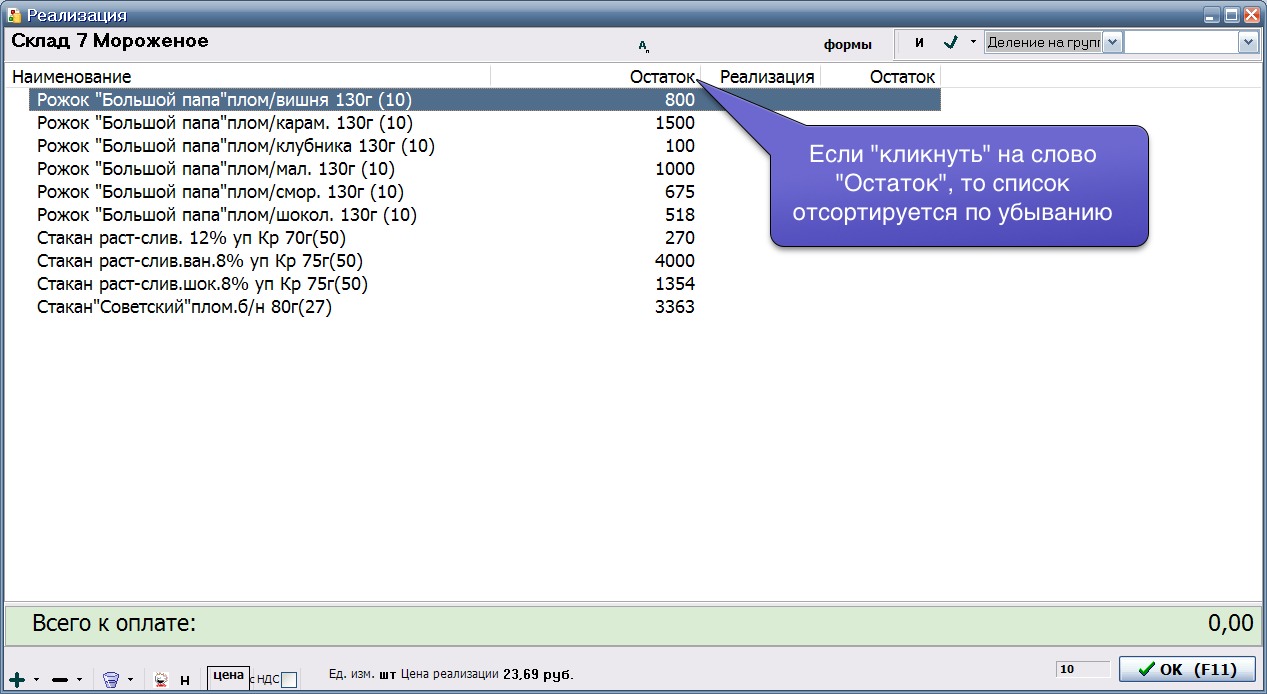
Кроме бухгалтерской проводки, которая характеризует хозяйственную операцию можно записать дополнительное свойство "номер баланса". Этот номер указывает к какому балансу будет относится данная хозяйственная операция. Данная возможность позволяет работать с очень сложными балансами (когда их несколько) и группировать их по номеру или буквам:
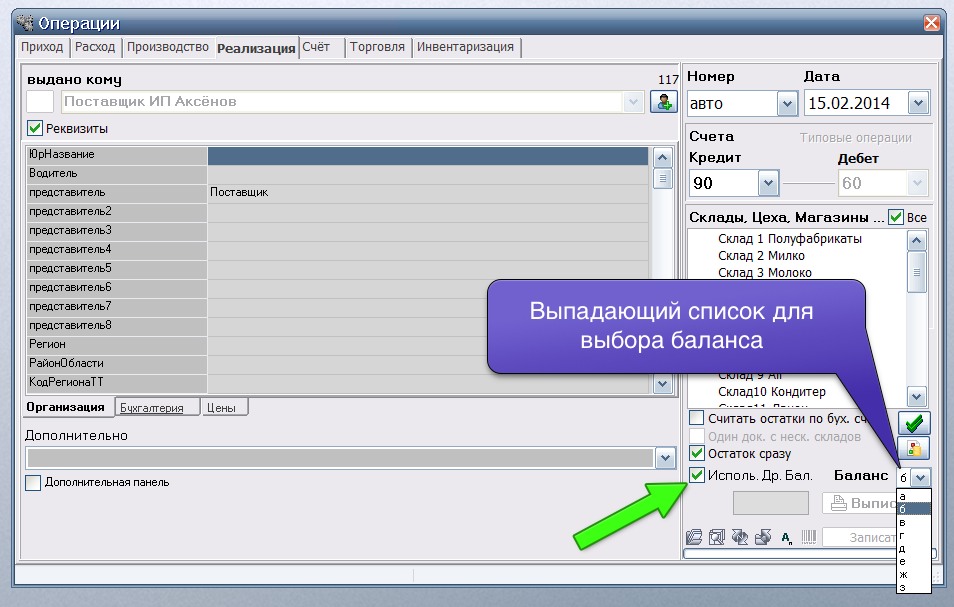
Указанная кнопка позволяет "достать" из базы хозяйственных операций документ по его номеру. В открывшемся окне, которое так и называется "Достать документ", можно выбрать тип документа, ввести его номер и нажать на кнопку <Достать>. Вместо кнопки "Достать документ" можно использовать комбинацию клавиш - (Ctrl + P)
Также из этого окна можно отправить выбранный документ по электронной почте если у клиента в его свойствах указан адрес e-mail (эта возможность настраивается в "Общих настройках" в разделе - [Настройка e-mail]).

Если документ с таким номером будет найден, он отобразится на экране в виде заполненного бланка, например:
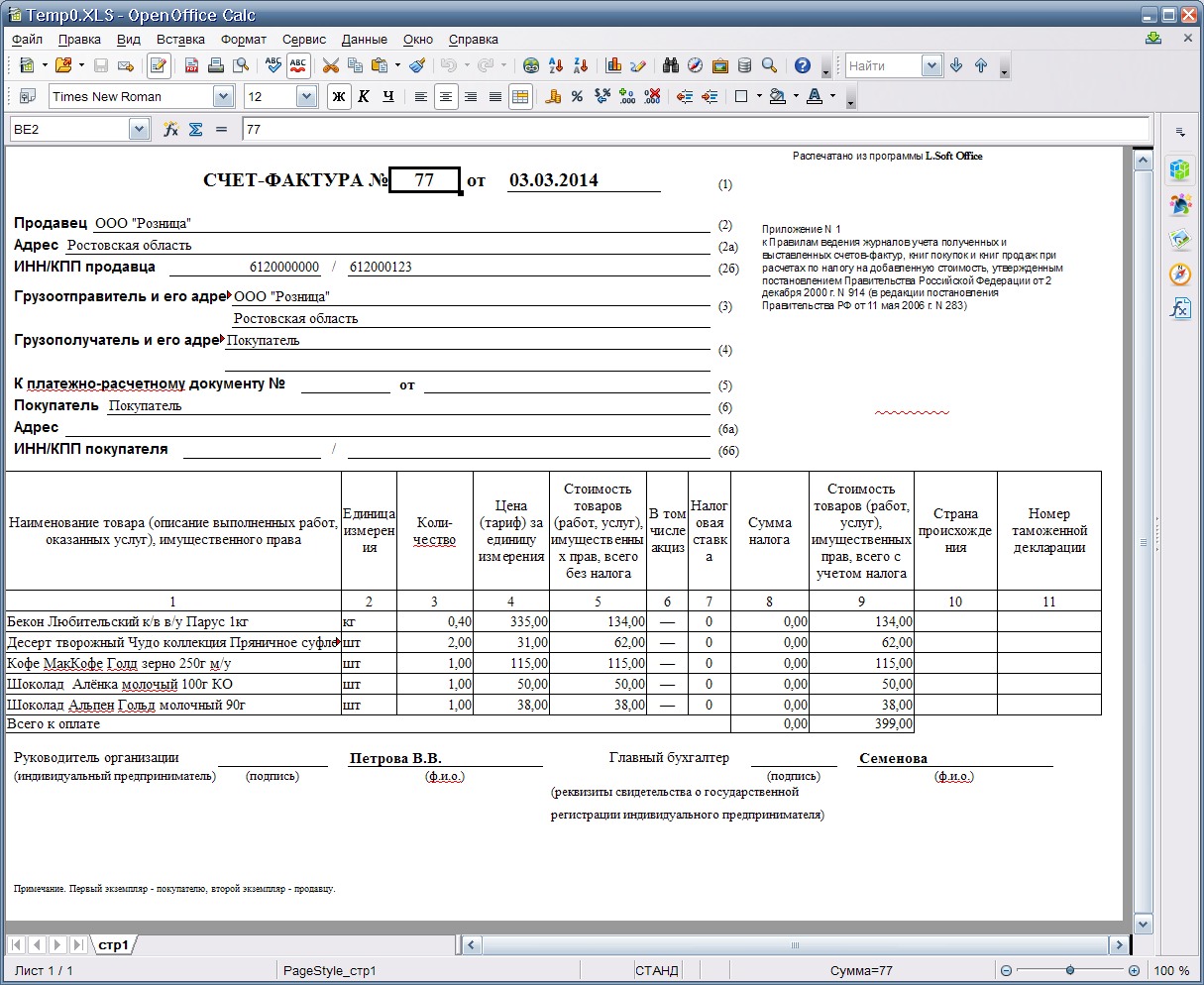
Если документ с таким номером не будет найден, то на экране появится соответствующее сообщение об ошибке.
Если включён чекбокс "Последний №", то при выборе типа документа, программа будет подставлять в поле "№ хоз.операции" номер последней найденной записи этого типа.
Внешний вид бланков и их состав пользователь может настраивать на своё усмотрение. Это описывается в соответствующих разделах.
Номера документов можно посмотреть используя кнопку <Просмотр базы хозяйственных операций>:
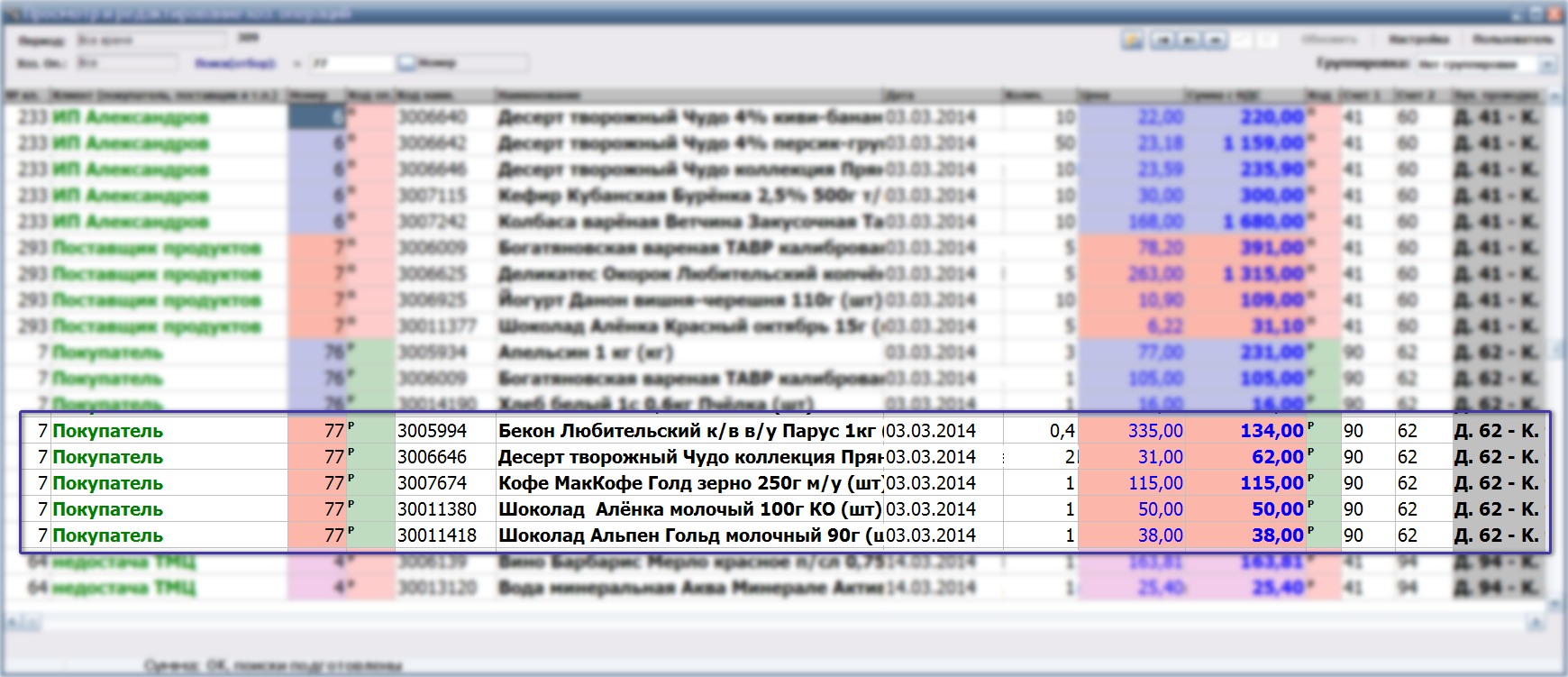
При нажатии на кнопку <Просмотр базы хозяйственных операций> или нажатии на комбинацию клавиш (Ctrl + B) на экране отображается окно с записями хозяйственных операций:
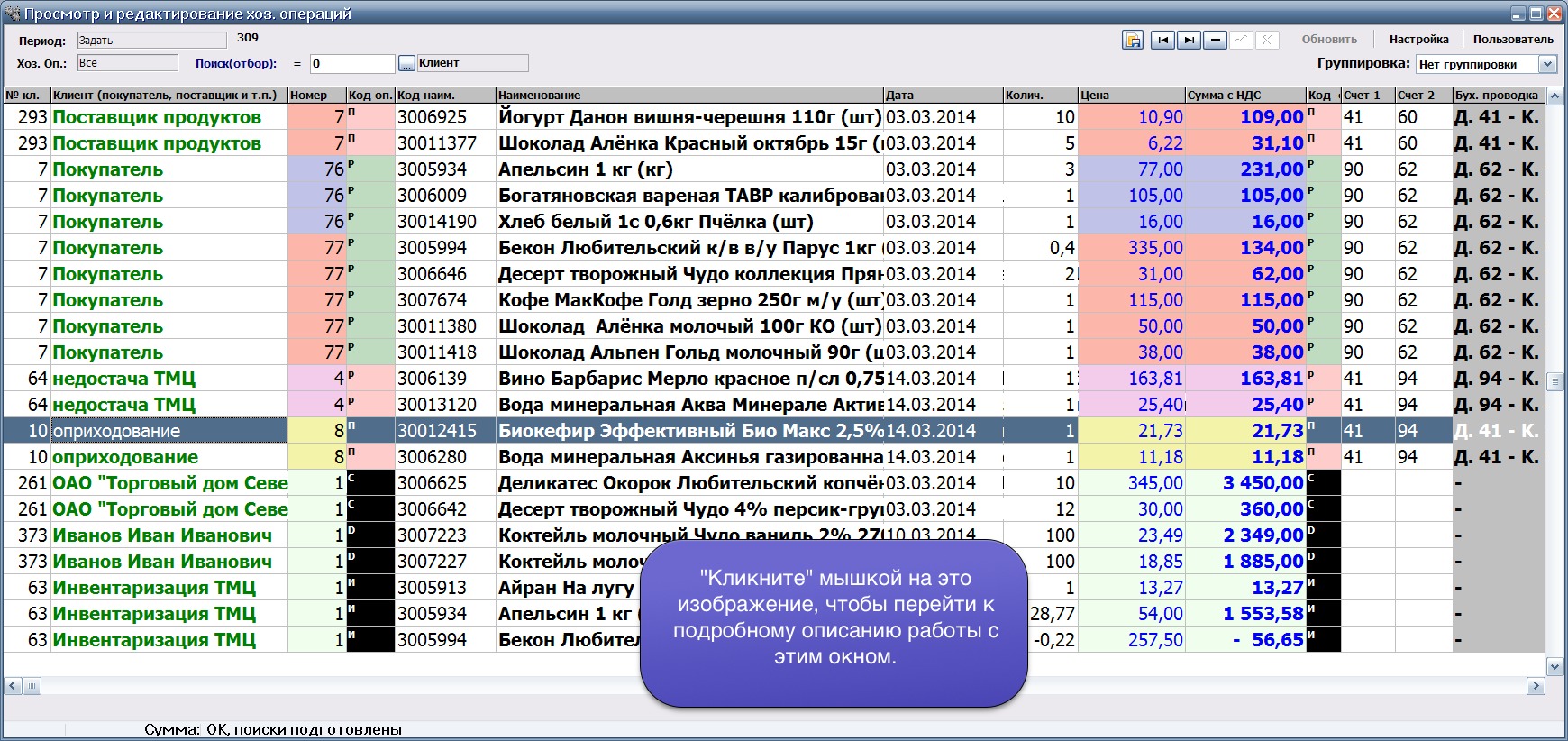
Находясь в этом окне пользователю доступен большой перечень функций для работы с этими данными:
- редактировать или удалять записи;
- выводить дополнительный отчет на основании выделенной строки (карточка товара);
- настроить вид окна (отобразить или скрыть отображение различных полей);
- задать период дат, за который нужно отображать данные;
- задать тип операций, которые необходимо отображать;
- сделать отбор данных удовлетворяющих определённым условиям (по клиенту, наименованию, номеру документа, счету, сумме и пр.)
- выполнить сортировку данных;
- распечатать все записи, которые отображаются в этом окне (учитывая фильтрацию);
- сгруппировать данные по документам;
- "достать" документ для распечатки (в форме бланка);
- и многое другое.
Для перехода к подробному описанию работы с этим гибким и удобным инструментом - "кликните" на изображение этого окна.
При нажатии на кнопку <Удалить хозяйственную операцию> или нажатии на комбинацию клавиш (Ctrl + Delete) на экране отображается окно для выбора типа операции (из выпадающего списка) и номера операции для удаления:
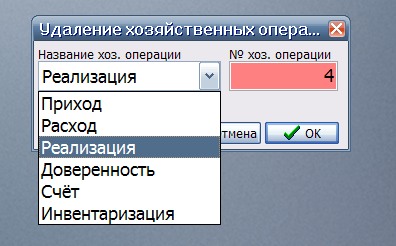
Обычно данную возможность используют пользователи, которым запрещено "входить" в окно просмотра базы хозяйственных операций для редактирования информации или её удаления.
Система L.Soft позволяет добавлять к записи с хозяйственной операции любую информацию, которая требуется пользователю для хранения и обработки. Для этого был создан механизм "Аналитических признаков".
Для каждого типа операции может быть создан свой набор "Аналитических признаков". По своей сути это представляет из себя наборы всплывающих окон с наименованиями полей и их значениями. Наименования описываются в настройках программы, а значения пользователь заполняет самостоятельно при формировании хозяйственных операций.
Приведём примеры ввода аналитических признаков для разных операций:

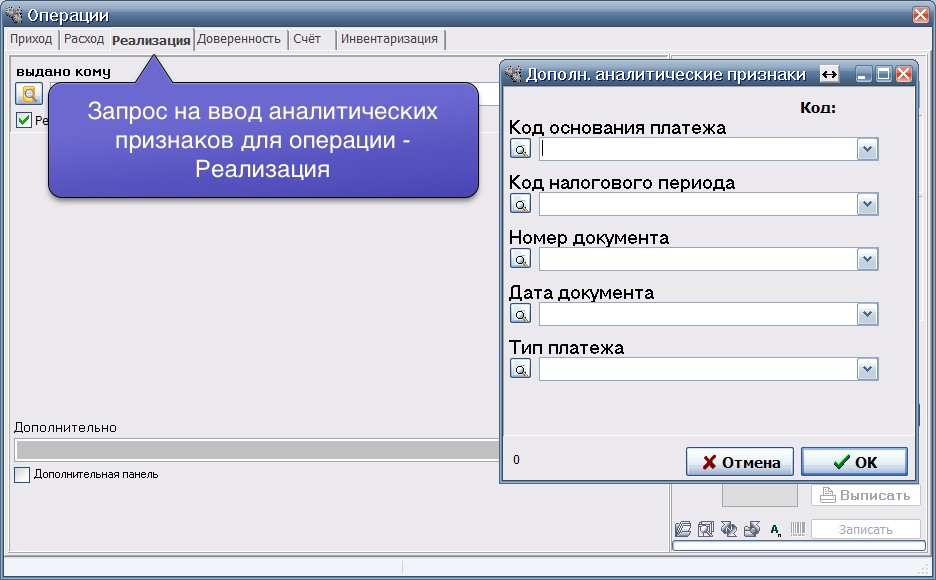
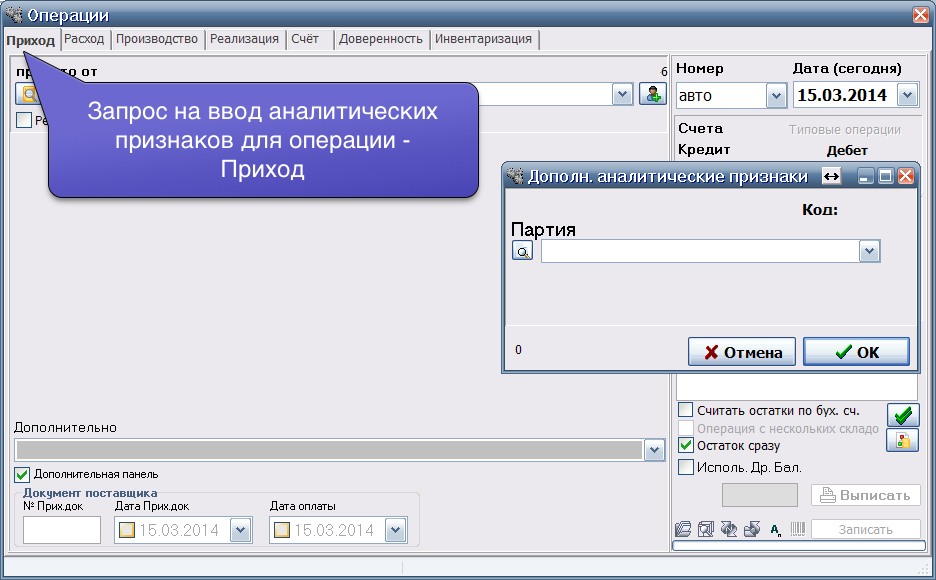
Перечень "Аналитических признаков" может быть произвольным (описывается в "Общих настройках"). При формировании отчётов имеется возможность использования аналитических признаков.
Данная кнопка связана с особенностями эксплуатации сканеров штрих-кодов, которые подключаются к компьютеру с помощью COM-портов. Перед закрытием программы необходимо нажимать на данную кнопку для того, чтобы программа освободила это устройство.
Для сканеров подключенных по USB интерфейсу данная кнопка не используется.
Указанное поле применяется бухгалтерами для нумерации приходных документов от поставщиков. Такие документы бухгалтер рассортировывает по папкам в соответствии с собственными правилами хранения документов в организации. Перед тем как разложить такие документы по папкам, бухгалтер их надписывает (нумерует). Номер может быть любой текстовой информацией. Вот этот номер и заносится в данное поле:
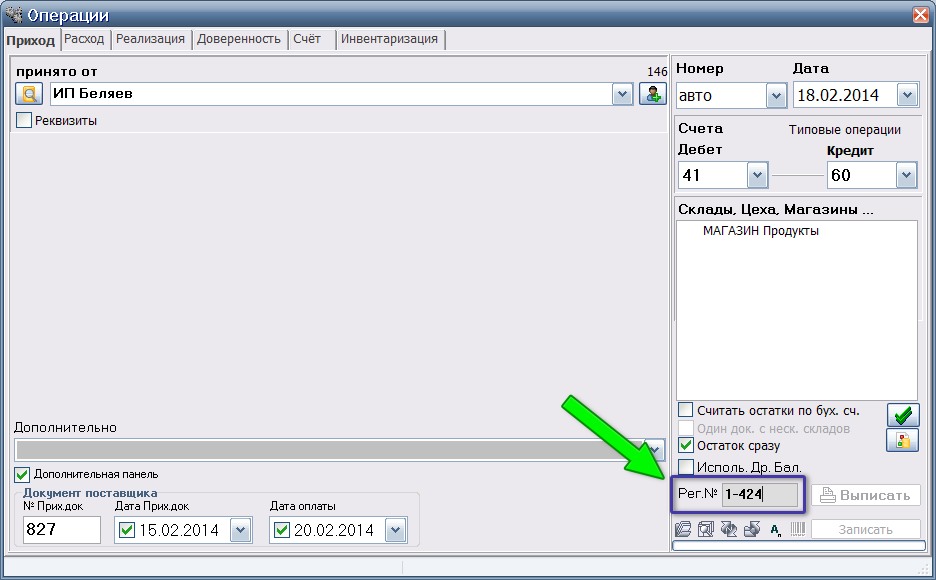
В программе "Производство" имеется ряд инструментов, в которых используется этот номер. Мы опишем данные возможности в других разделах, а здесь пока приведём сриншоты:

На приведённых рисунках отображено окно "Обработка документов" - инструмент, который позволяет бухгалтеру "открыжить" входящие документы. Это так называемый "журнал входящих документов", в котором можно делать пометки и фиксировать результаты работы с документом:
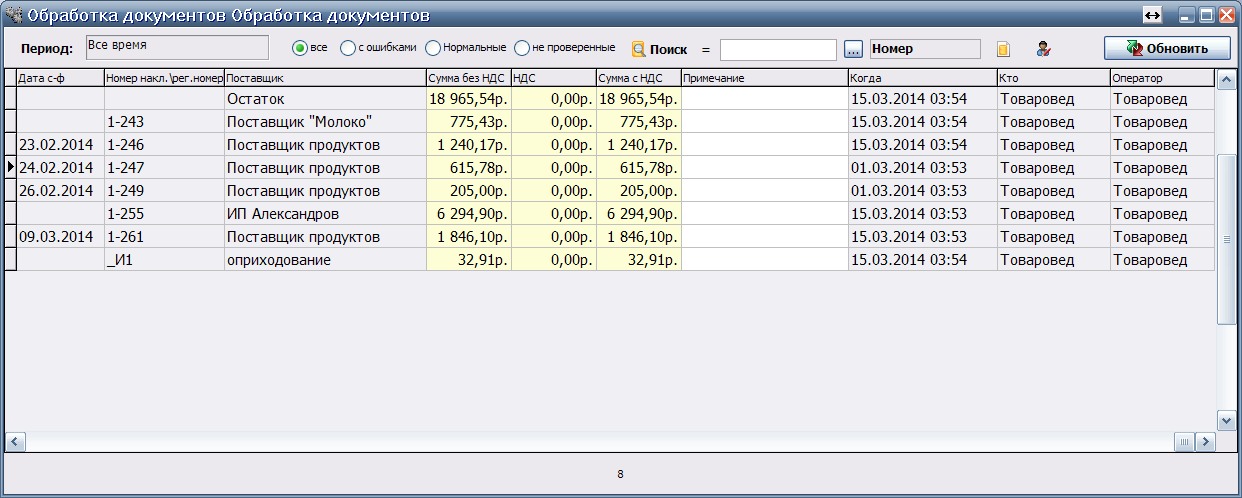
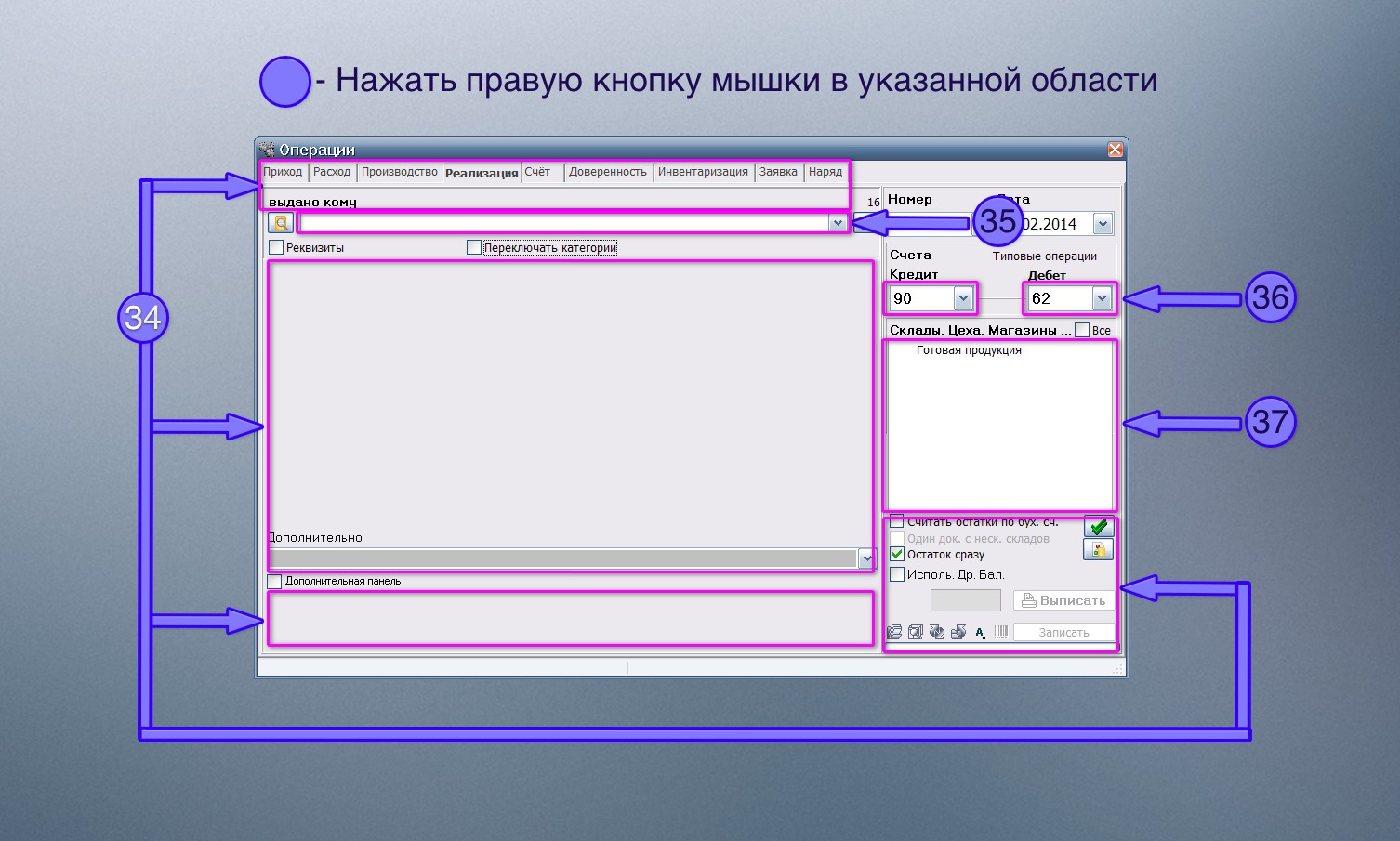
Описание дополнительного меню №1
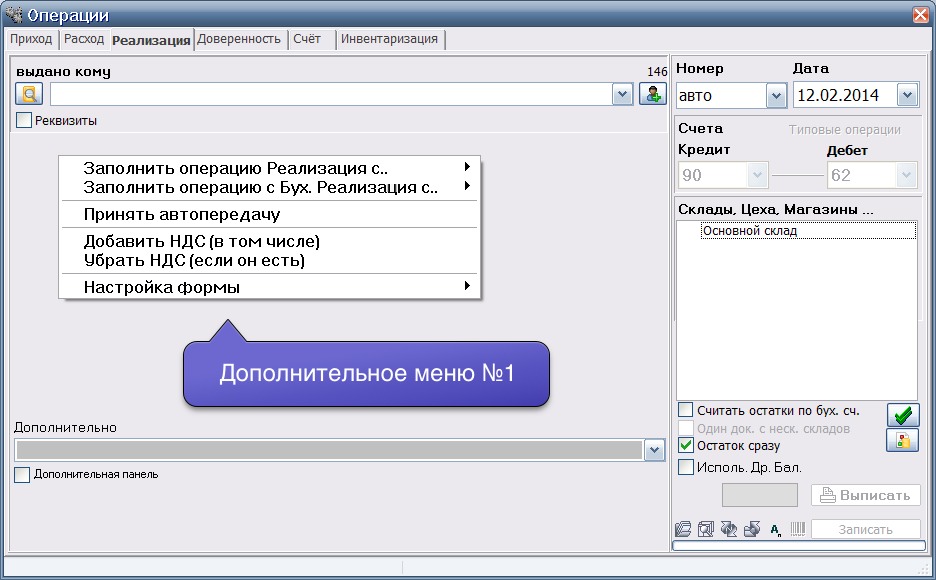
Выбор данного пункта меню позволяет заполнить содержимое вновь создаваемой операции на основании уже имеющихся в базе данных операций этого типа. Т.е. для операции "Приход" заполнение будет производиться на основании записанных операций этого типа.
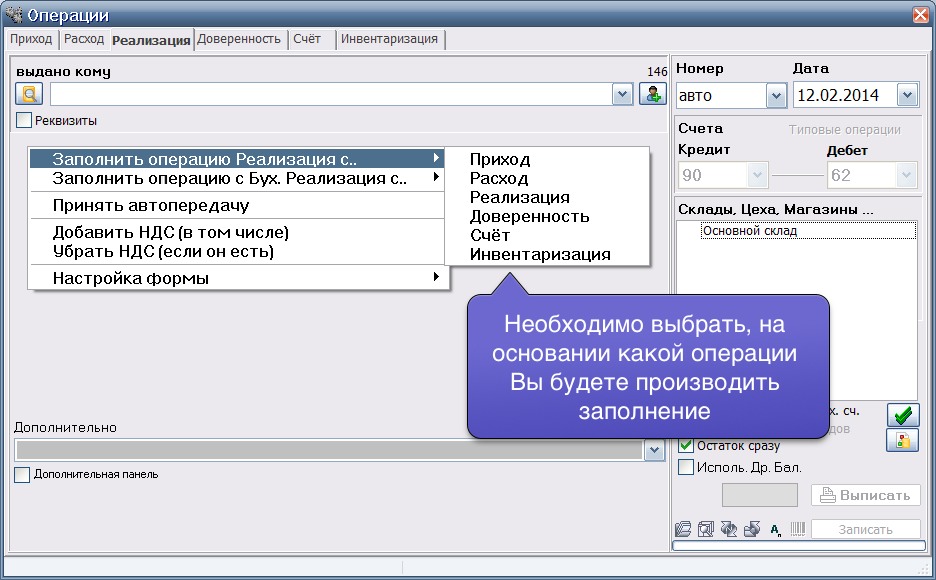
Но в тоже время может например, на основании ранее выписанного счёта заполняться операция Реализация.
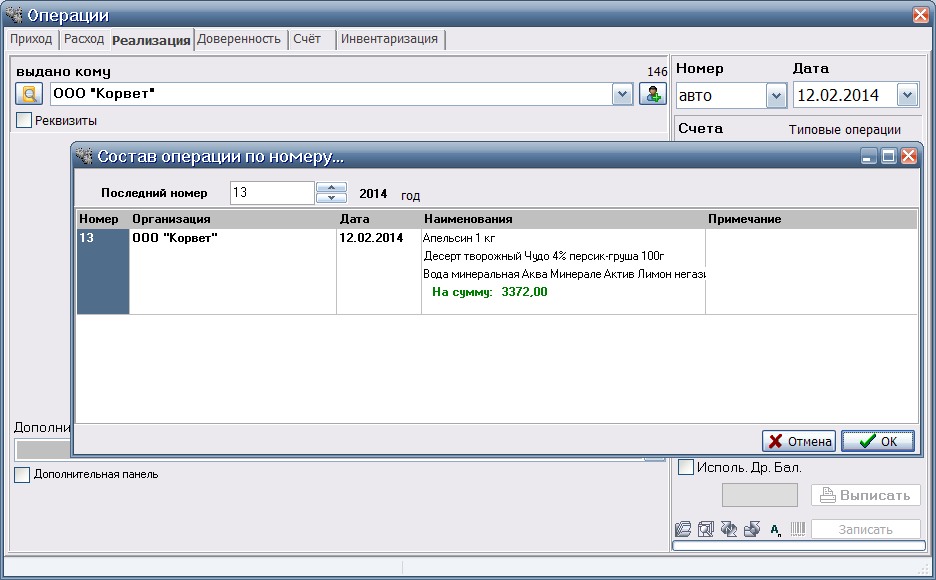
В случае если у нас не заполнено поле "выдано кому", т.е. не указан покупатель, то будет предложен выбор из операций по всем клиентам. Если покупатель указан, то выбор будет предложен из операций только с этим покупателем.
Иногда клиенты обращаются со словами: "Сделайте нам такую же отгрузку как в прошлый раз". В таком случае этот механизм очень помогает, т.е. позволяет заполнить новую накладную на основании предыдущих накладных. Программа перенесёт все наименования и количества, а продавцу (или оператору) потребуется только проверить или отредактировать некоторые строки, что намного быстрее, чем заполнять накладную заново.
Во время заполнения (копирования) информации, бух.счетА, которые присутствуют на экране не будут подставляться в формируемые записи, т.е. будет производиться копирование информации из предыдущего документа без учёта бух.счетов.
Выбор данного пункта меню позволяет сделать тоже самое, что и предыдущий пункт (34.1), только с небольшим отличием. Во время заполнения (копирования) информации, бух.счетА, которые присутствуют на экране будут подставляться в формируемые записи, т.е. будет производиться копирование информации из предыдущего документа, а бух.счета будут подставлены из полей, которые присутствуют на экране.
Примечание.
Если мы заполняем новый документ, например со счёта и в счёте кроме товаров перечислены и услуги, то нам необходимо, чтобы для товаров была подставлена в записи одна группа счетов (например 90 - 62), а для услуг другая. В таких случаях номера бух.счетов указываются для товаров, а для услуг эти номера должны прописываться в свойствах этих услуг (раздел умолчания…). Когда номера счетов прописываются в свойствах товаров или услуг, то они имеют более высокий приоритет при заполнении хоз.операций. Т.е. если эти номера счетов присутствуют в свойствах наименований, то они будут использоваться в первую очередь.
При выборе данного пункта меню произойдёт принятие накладных, подготовленных и отправленных из другой базы данных, например через Интернет, т.е. произойдёт инициация приёма данных из удалённой точки.
Применяется в случаях, когда необходимо передавать документы между предприятиями, филиалами или отделами где тоже установлен L.Soft. На удалённой точке выполняют операцию отправить, а на другой инициируют приём этих данных. Затем в базе хозяйственных операций можно достать документ для просмотра и распечатки.
Перед тем как осуществить запись сформированной накладной в базу хозяйственных операций у нас имеется возможность добавить в каждую строку значение процента НДС (не набирая эту накладную повторно) или наоборот убрать из каждой строки этот процент если он имеется (пункт 34.5). Т.е. программа добавляет или убирает из записей только ставку налога, не меняя больше ничего.
Чтобы эти функции срабатывали необходимо, чтобы в свойствах каждого товара был прописан процент налога НДС, т.е. его ставка .
Чтобы добавить ко всем строкам в накладной ставку НДС, перед тем как нажать на кнопку <Записать> выберите данный пункт меню. После выбора программа не выдаёт ни каких сообщений, поэтому сразу можно нажимать кнопку <Записать> и можно посмотреть результат в "просмотре базы хозяйственных операций".
Перед тем как осуществить запись сформированной накладной в базу хозяйственных операций у нас имеется возможность убрать из каждой строки значение процента НДС (если он там присутствует) или наоборот добавить в каждую строку этот процент (пункт 34.4). Т.е. программа добавляет или убирает из записей только ставку налога, не меняя больше ничего.
Чтобы эти функции срабатывали необходимо, чтобы в свойствах каждого товара был прописан процент налога НДС, т.е. его ставка .
Чтобы удалить из всех строк в накладной ставку НДС, перед тем как нажать на кнопку <Записать> выберите данный пункт меню. После выбора программа не выдаёт ни каких сообщений, поэтому сразу можно нажимать кнопку <Записать> и можно посмотреть результат в "просмотре базы хозяйственных операций".
Данный пункт меню позволяет увеличивать шрифт в данном окне.
Для выбора имеется три варианта размеров-
Обычный:
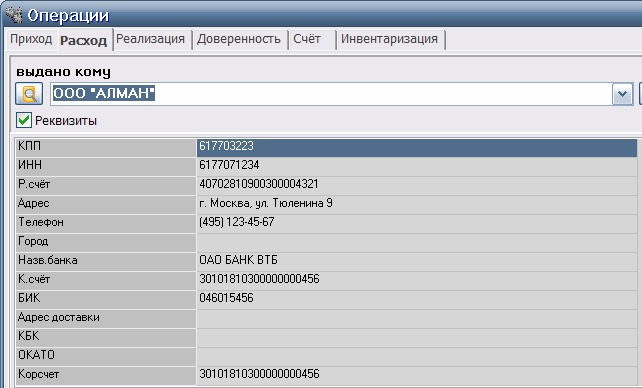
Средний:
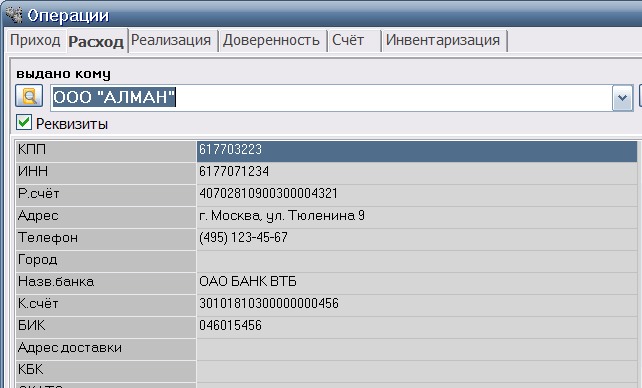
Крупный:
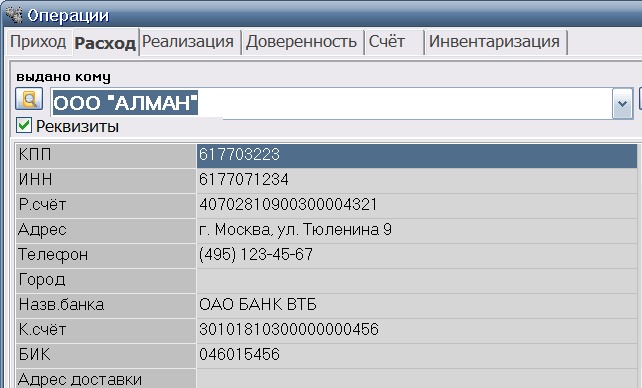
Описание дополнительного меню №2
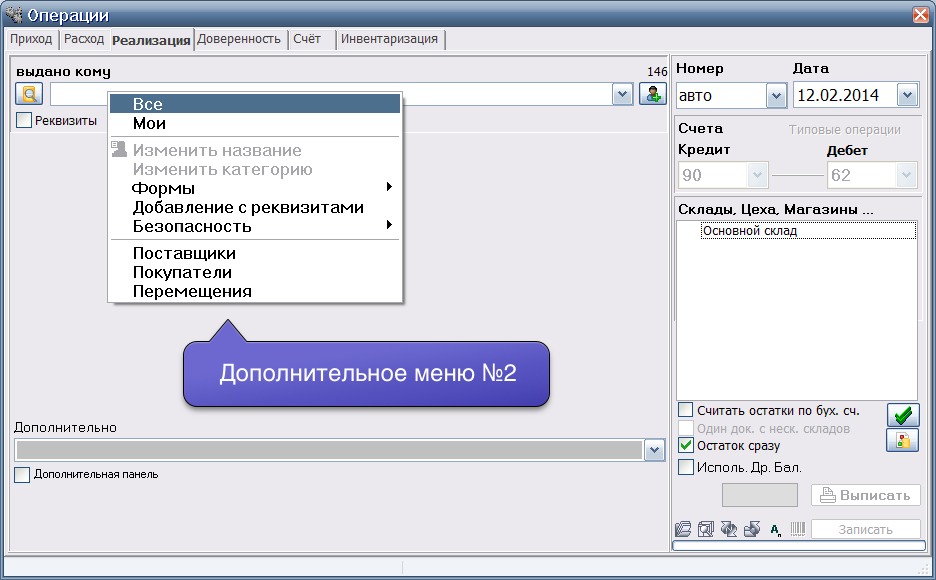
Окно дополнительного меню разделено на три части.
Первая и третья части влияют на фильтр, который задаётся для отображения списка клиентов.
Вторая часть предназначена для редактирования некоторых свойств выбранных клиентов.
Выбор данного пункта меню включает отображение всего списка клиентов, т.е. отключает фильтрацию.
Выбор данного пункта меню - позволяет отобразить список клиентов, с которыми данный пользователь (оператор) уже когда то работал, т.е. если пользователь создавал для этих клиентов операции то они попадут в данный список.
Данный пункт очень востребован, когда список клиентов очень большой и клиенты приходят "отовариваться" к своему персональному оператору (например, в сетевых или оптовых структурах).
Данный список может быть любым произвольным списком, который настраивается пользователями программы в любое время. На этапе создания (ввода) нового клиента в справочник клиентов, ему можно присвоить его категорию. Это позволит при отображении списка клиентов сократить их число на экране, т.е. отфильтровать список: отобразить только покупателей или поставщиков, или например, только сотрудников и т.д. (более подробную информацию Вы можете посмотреть на стр. http://lsoft.pro/node/117 пункт - Категории клиентов).
Данный пункт очень востребован, когда список клиентов очень большой и клиенты приходят "отовариваться" к своему персональному оператору (например, в сетевых или оптовых структурах).
Выбор данного пункта позволяет изменить название клиента, которое выбрано из списка и отображено на экране. В появившемся окошке нужно ввести новое название и нажать на кнопку <ОК> и программа сохранит сделанные изменения в справочнике клиентов
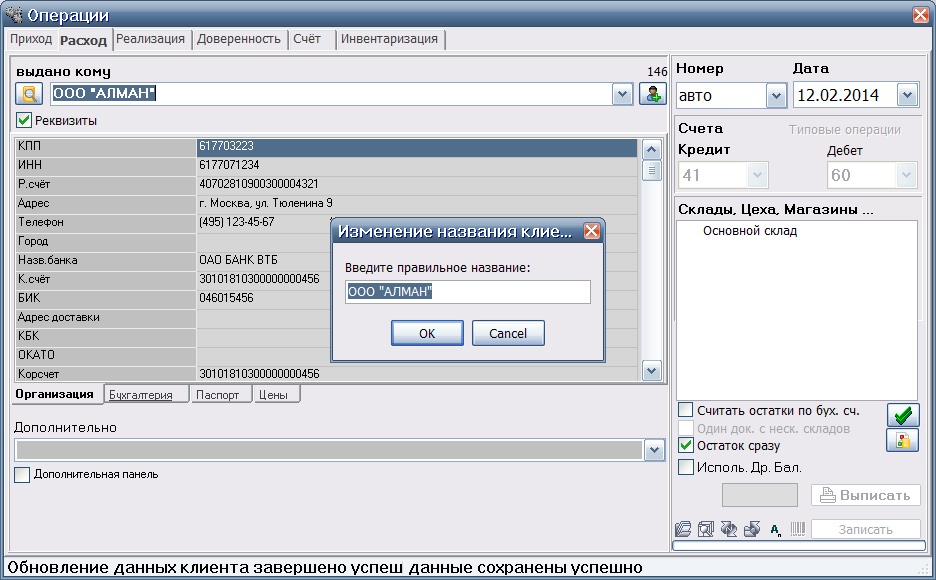
Выбор данного пункта позволяет изменить категорию клиента, который выбран из списка и отображен на экране. В появившемся окошке нужно включить чекбоксы на против соответствующих названий категорий и нажать на кнопку <ОК> и программа сохранит сделанные изменения в справочнике клиентов
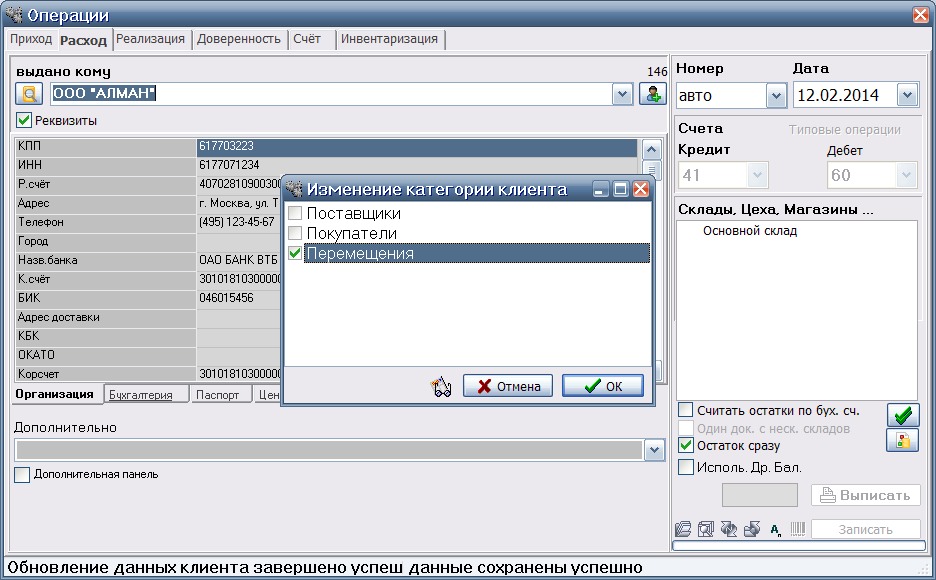
Одному клиенту может быть присвоено несколько категорий, например Покупатели и Сотрудники. Подробнее смотри п.35.3 и на стр. http://lsoft.pro/node/117 пункт - Категории клиентов)
Выбор данного пункта позволяет перейти в специальное окно, для группового редактирования свойств клиента. Свойства клиента, которые нужно редактировать выбираются через этот пункт меню:
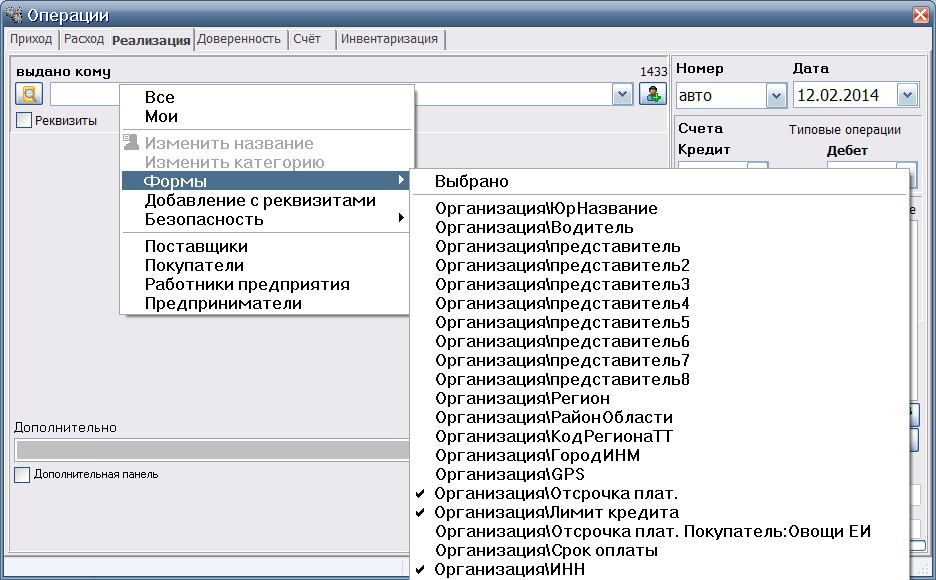
Мы можем в списке клиентов отредактировать любые поля.
Для того, чтобы в окне для редактирования отобразились несколько полей необходимо закрывать окно редактирования и снова делать выбор в этом меню ещё одного поля.
Чтобы убрать поля из окна редактирования необходимо в этом меню снять пометку (галочку) у названия поля.
В окне редактирования доступны операции поиска, контекстной замены одних символов на другие, распечатка данных и т.д.
Для перехода к подробному описанию работы в этом окне редактирования - "кликните" на изображение этого окна:
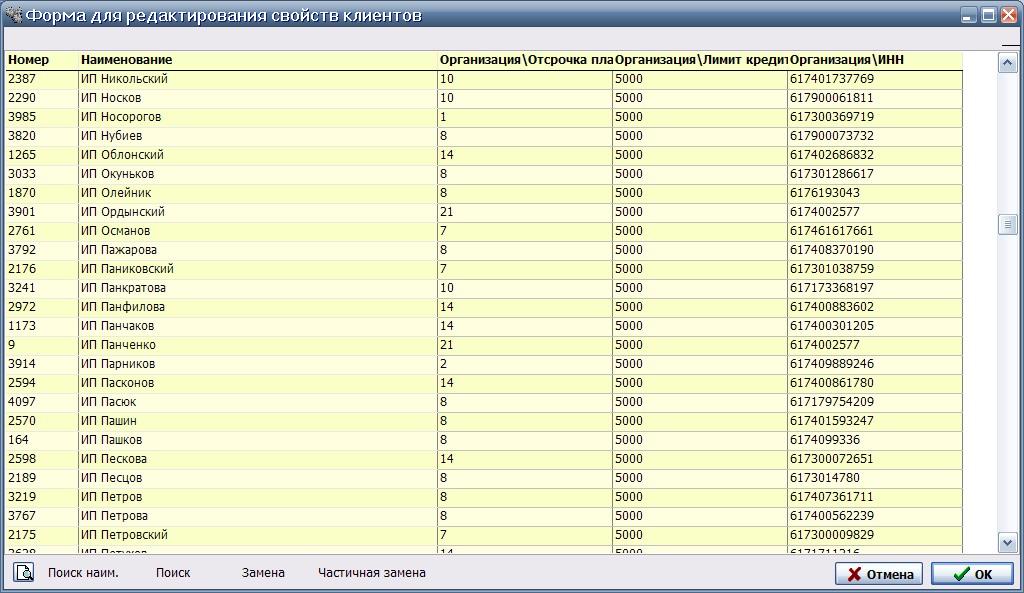
Данный пункт меню представляет из себя переключатель режима записи при добавлении нового клиента в справочник клиентов.
Если он включен (присутствует "галочка"), то при добавлении нового клиента в справочник также запишется вся информация из окна "Реквизиты" (если она присутствует), т.е. все свойства клиента сохранятся. Если этот пункт выключен ("галочка" отсутствует), то информация из окна "Реквизиты" добавляться не будет, даже если эта информация присутствует. 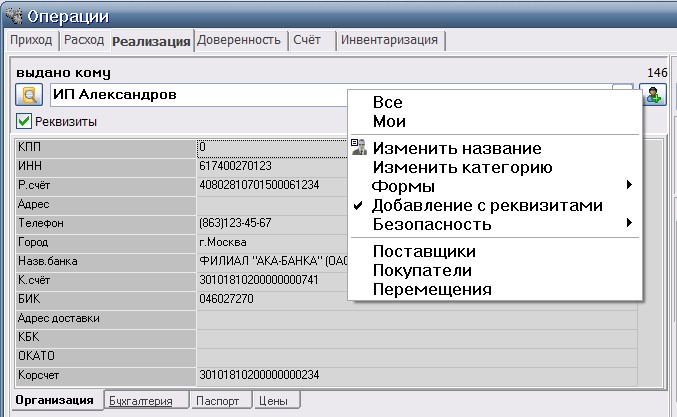
На примере выше мы можем видеть то, что опция "Добавление с реквизитами" включена.
Это означает, что при записи нового клиента (в нашем примере это - ИП Александров) - вся заполненная информация из окна "Реквизиты" также будет сохранена.
Примечание. Для того, чтобы добавить нового клиента из окна "Операции", нужно ввести его наименование в поле, заполнить информацию для вводимой операции и нажать на кнопку <Записать>.
После этого если наименование клиента отсутствует в базе данных, то программа выдаст запрос-подтверждение на его добавление:
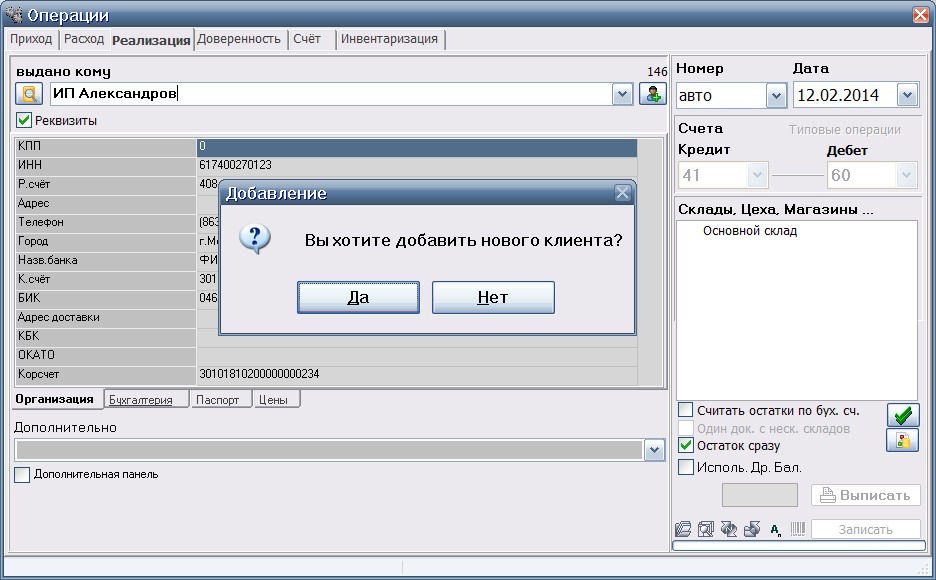
Данный пункт меню позволяет пользователю заблокировать или разблокировать работу с выбранным клиентом, а также отобразить окно с историей изменений информации по клиенту:

Для блокировки работы с клиентом, необходимо выбрать его из списка, выбрать пункт меню - Блокировать клиента и ввести пароль, который подтверждает ваши права на данную блокировку.
Если пароль введён правильно, то при попытке "зайти" на склад для выбора наименований, программа не позволит этого сделать и выдаст предупреждение:
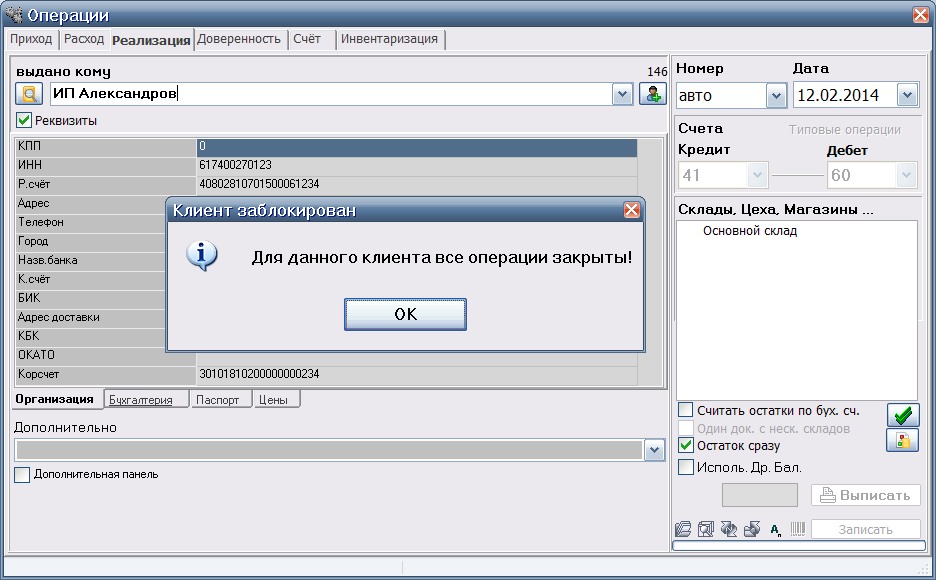
ВНИМАНИЕ. Блокировка клиента не произойдёт, если в "Общих настройках" не присутствует соответствующая запись.
Подробнее смотрите - ПАРАМЕТРЫ БЕЗОПАСНОСТИ, пункт 11-01-08. Блокировка клиента (для клиента невозможно будет выполнить хозяйственные операции - приход, расход, реализация и пр.).
Для снятия блокировки работы с клиентом, необходимо выбрать его из списка, выбрать пункт меню - Разблокировать клиента и ввести пароль, который подтверждает ваши права на данную операцию.
Если пароль введён правильно, то Вы сможете "зайти" на склад для выбора наименований и продолжить формирование операций.
Пункт меню - Просмотр истории изменений отображает окно, в котором зафиксированы все случаи изменения записей справочника клиентов (кто менял, когда и что):
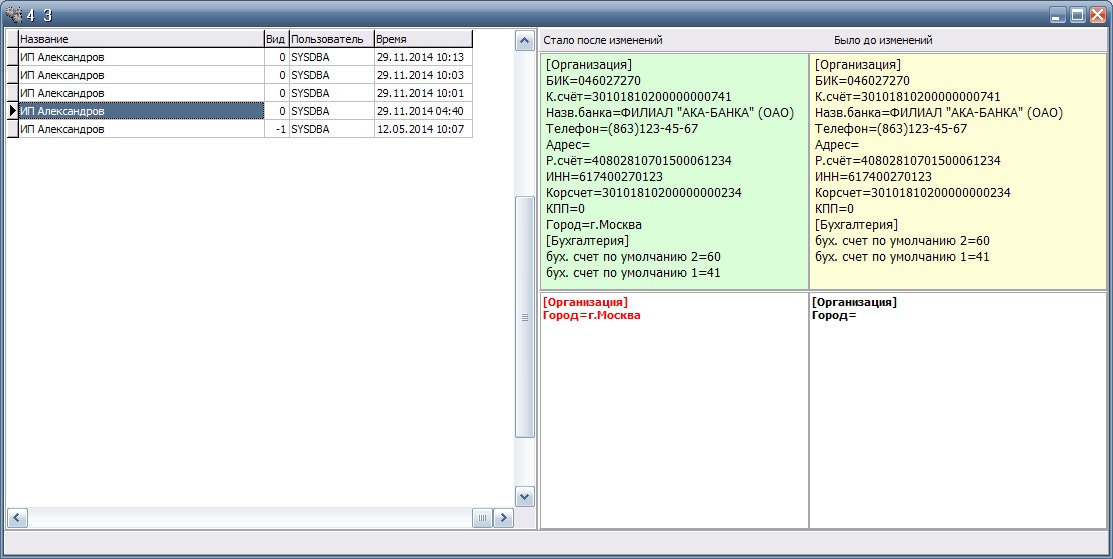

Нажатие правой кнопкой мышки на левом или правом поле (для выбора счёта) отображает разные списки доступных для выбора счетов.
Описание дополнительного меню №3
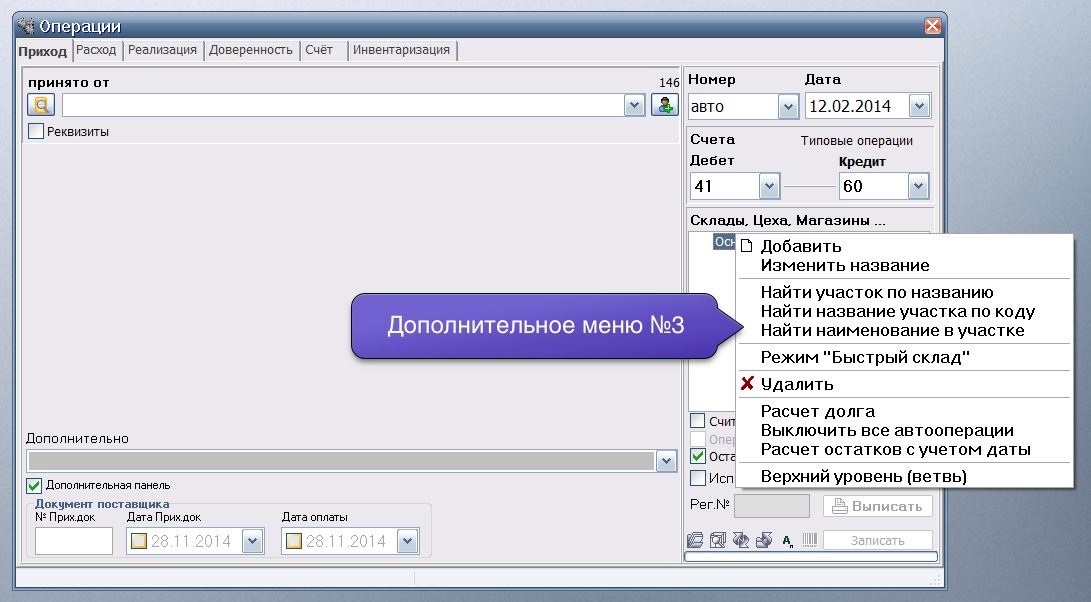
Дополнительное меню №3 отображается если нажать правую кнопку мышки на области окна со списком складов.
Данный пункт меню позволяет добавить новый склад (участок учёта):
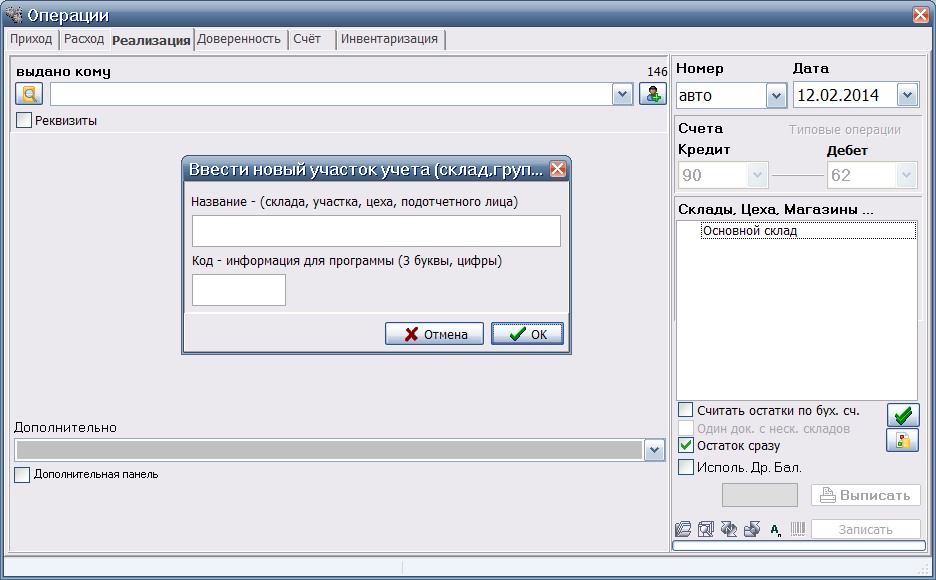
В появившемся окошке нужно ввести любое наименование для нового склада и ввести его код (код может содержать 3 символа из цифр или букв). После ввода наименования и кода нажмите на кнопку <ОК>. Смотри пример:
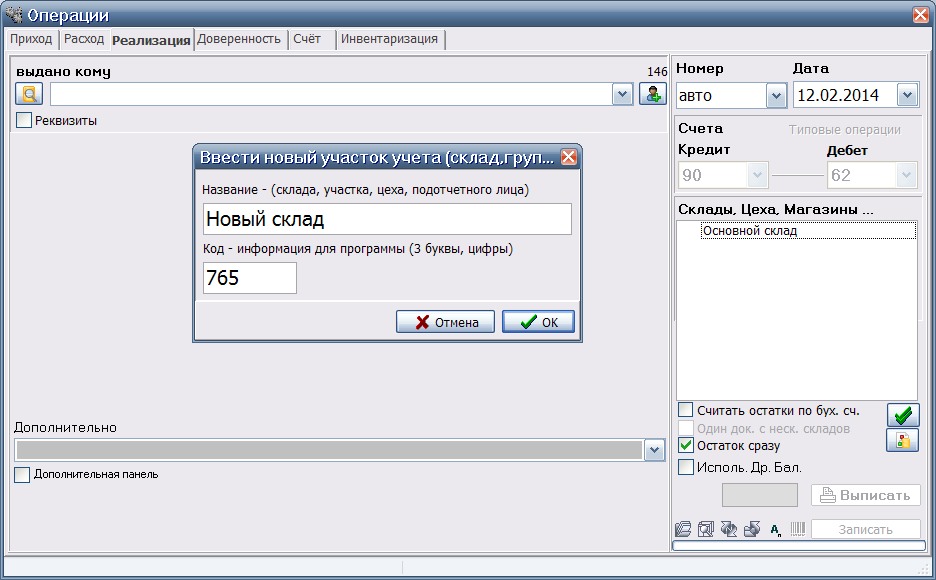
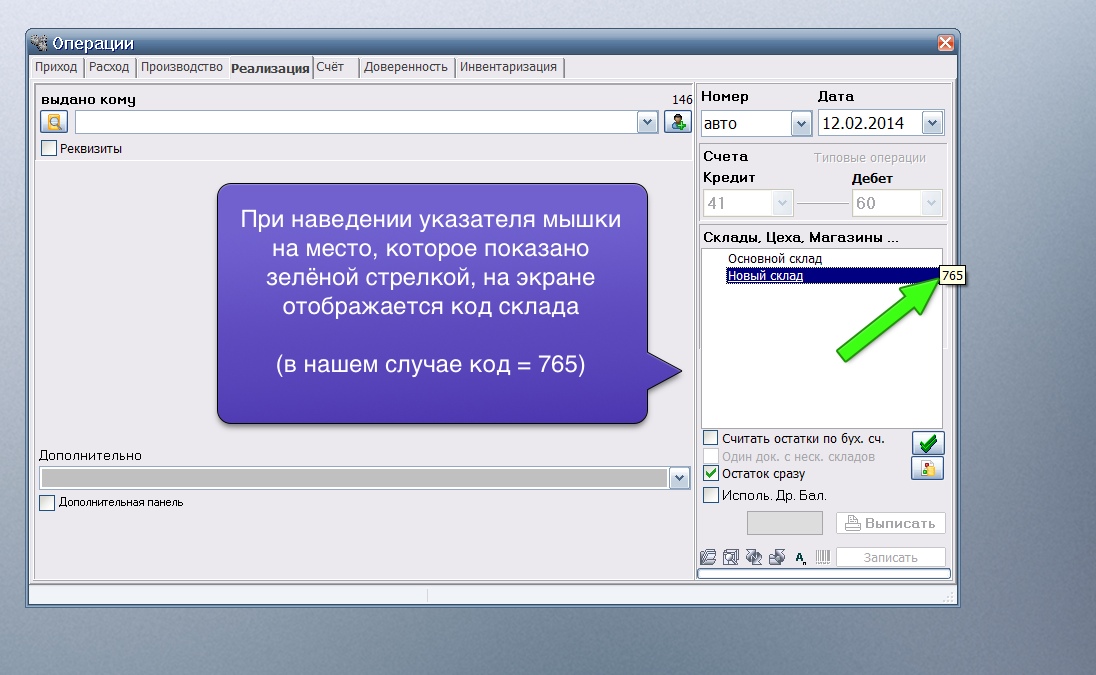
Данный пункт меню позволяет изменить название склада (участка учёта):
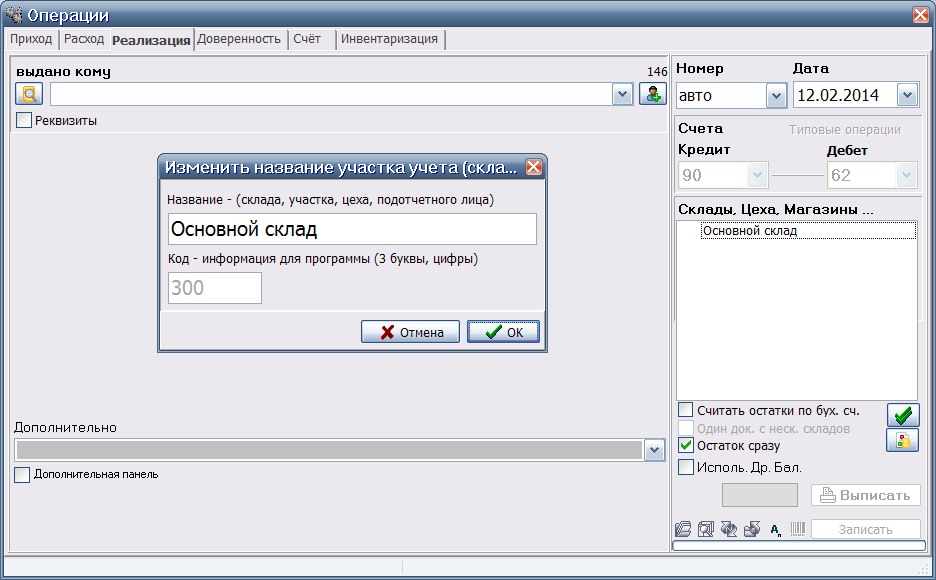
В появившемся окошке нужно изменить наименование для склада (код склада изменить нельзя). После ввода наименования нажмите на кнопку <ОК>.
В случаях, когда имеется большое число складов (участков учёта) данный пункт меню позволяет быстро найти склад по его наименованию:
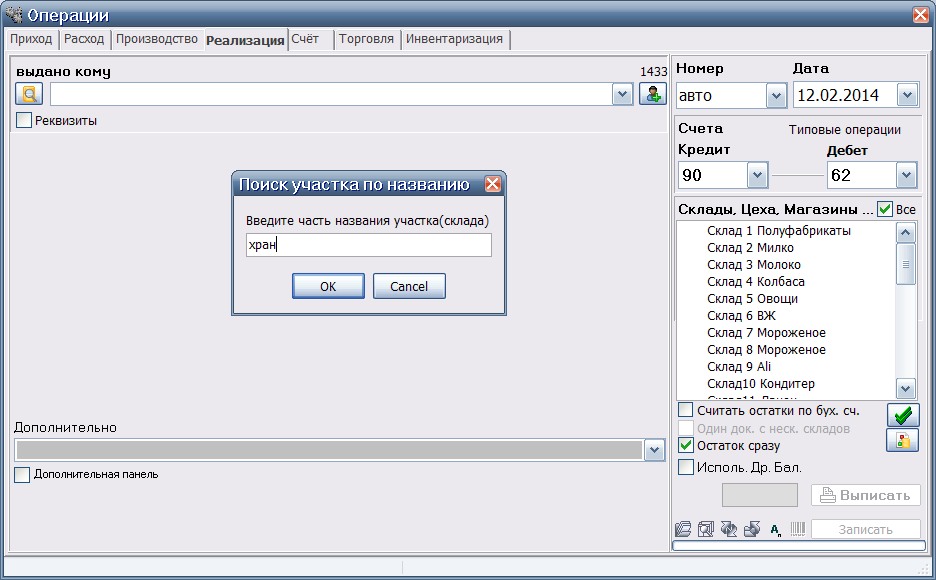
В появившемся окошке можно набрать даже часть наименования. После ввода наименования нажмите на кнопку <ОК>.
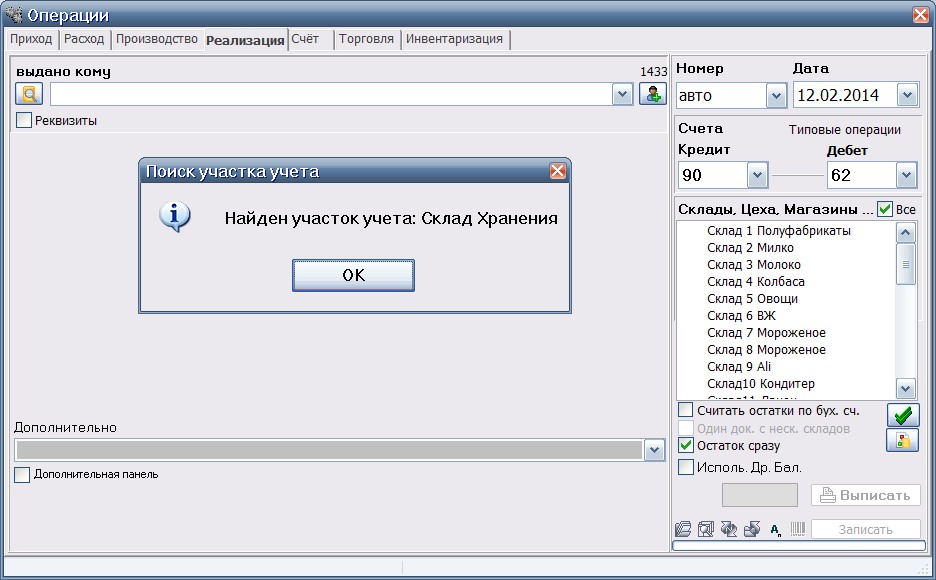
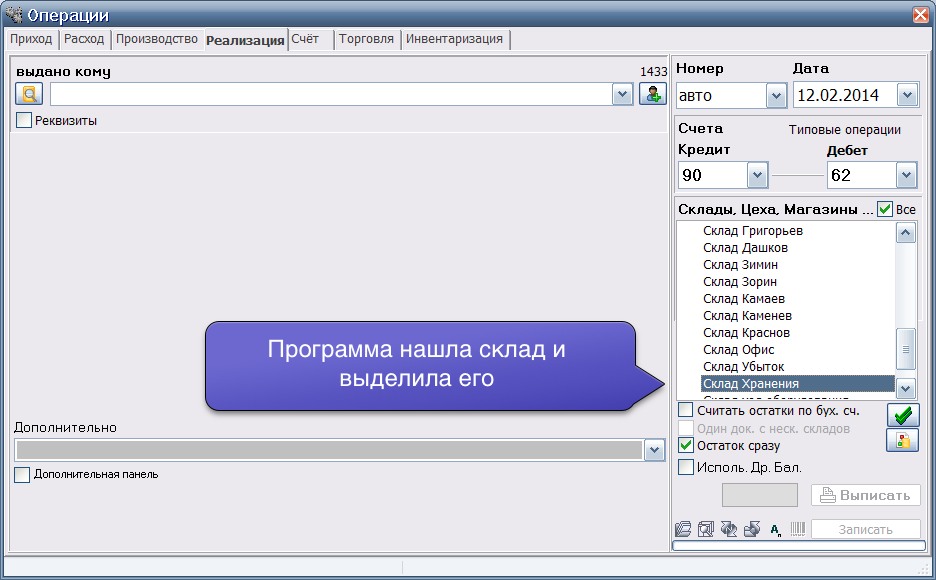
Данный пункт меню позволяет искать склад по его коду. Если вы знаете код нужного склада, то введите его в появившемся окошке и нажмите
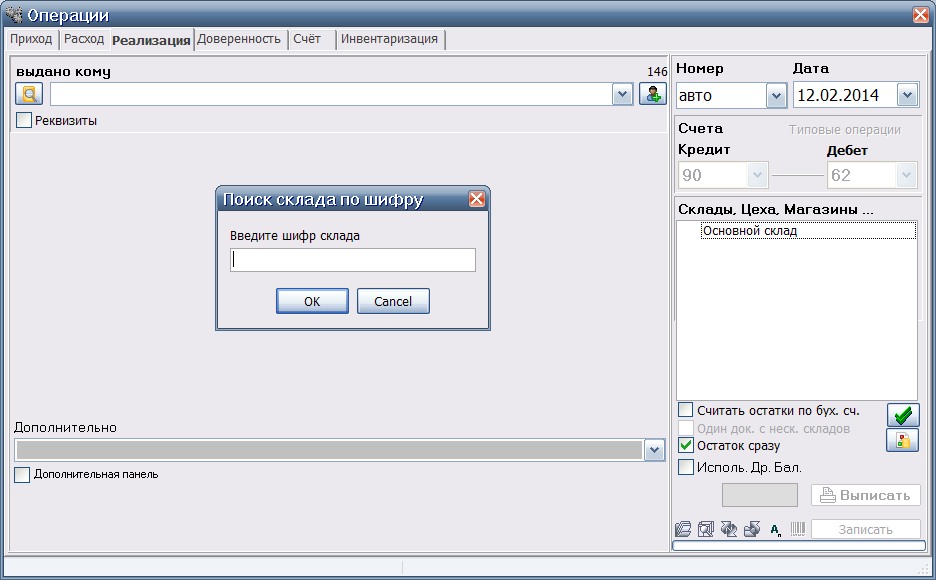
Программа отображает стандартное окно поиска с наименованиями выбранного склада (участка). После поиска нужного вам товара и нажатия на кнопку

Данный пункт меню является переключателем. Если он установлен:

то при "входе" на склад мы можем увидеть нестандартный вид окна для работы с товаром (или услугами). В верхней части будет список наименований для выбора, а в нижней части будет отображён товар, который мы уже выбирали. Т.е. нижняя часть будет, например нашей накладной, которую мы набираем.
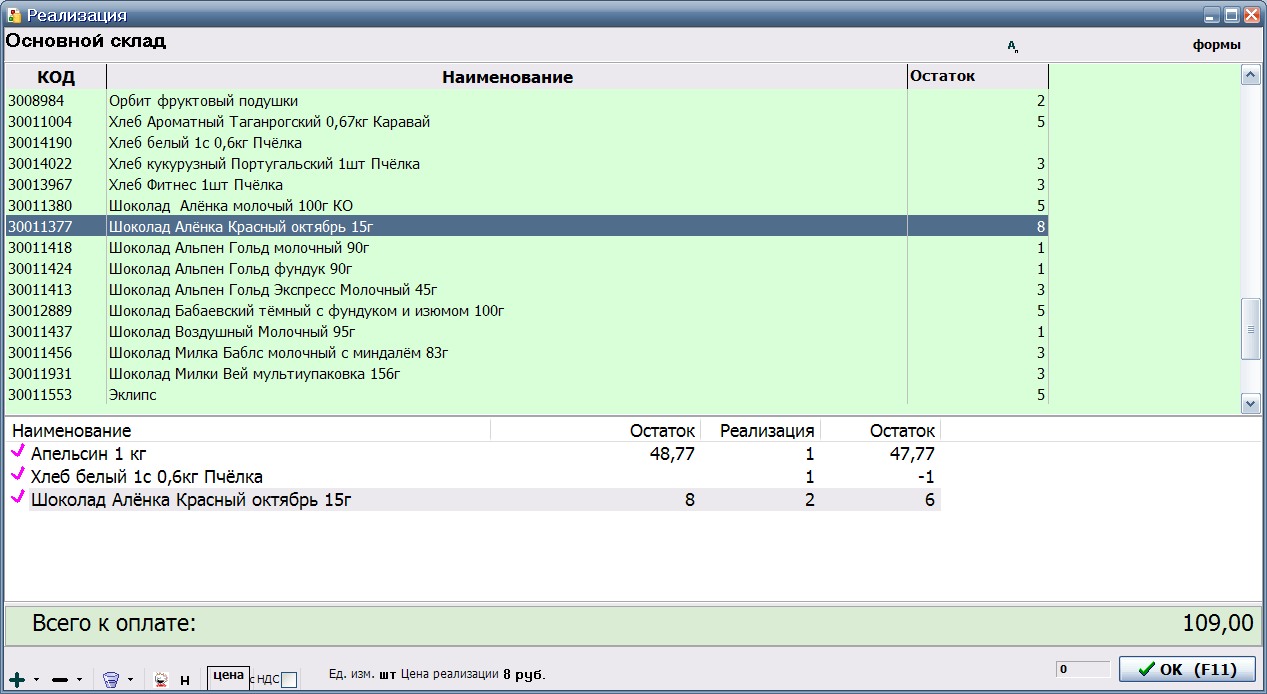
Данный пункт меню предназначен для удаления склада (участка учёта):
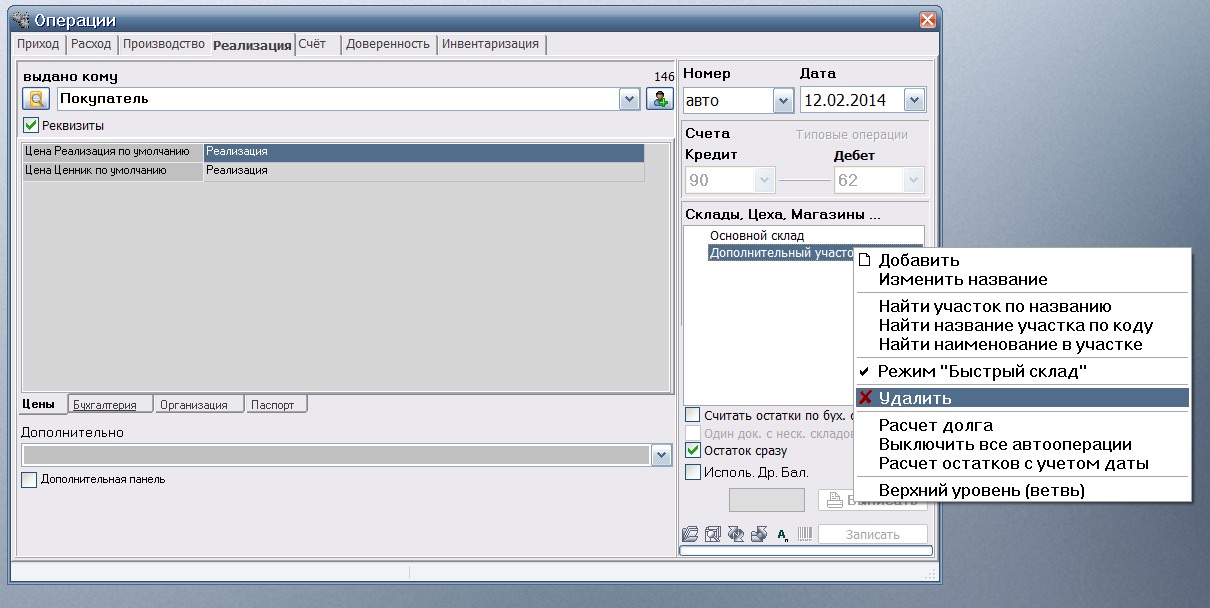
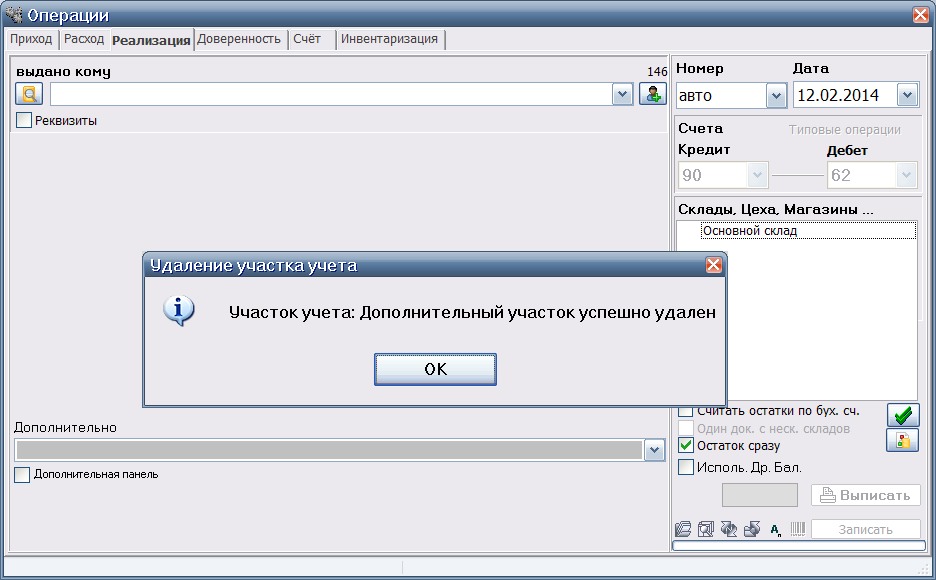
ВНИМАНИЕ. Если мы попытаемся удалить склад, который непустой, т.е. содержит наименования, то программа не позволит этого сделать:
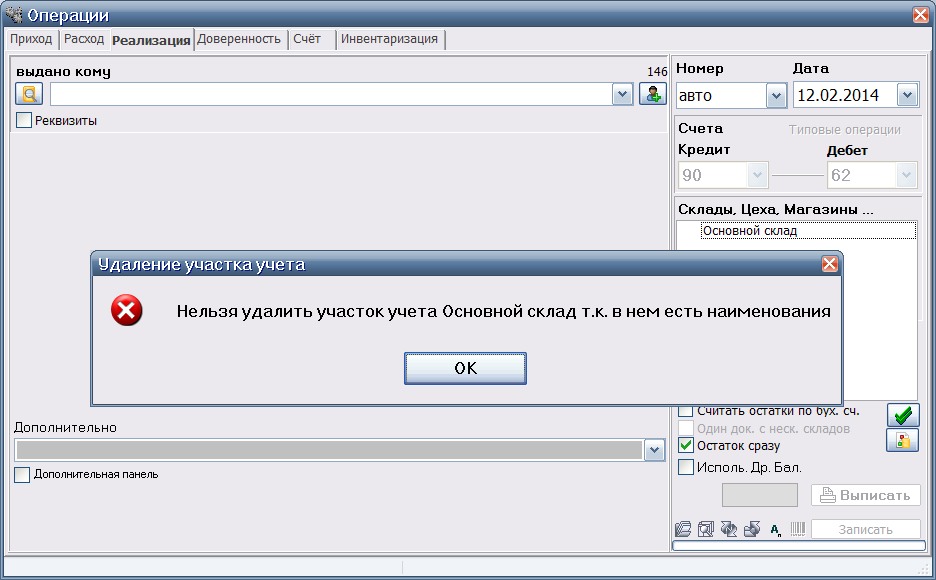
Механизм "автоопераций" предназначен для того, чтобы на основании одной операции (созданной пользователем) создать одну или несколько других операций (создаются программой). Например, на основании приходной накладной на склад готовой продукции одного наименования (например, шкаф), будут созданы записи по расходу комплектующих на участке производства (будут списаны пиломатериалы, фурнитура, зеркало и т.д.). Состав автооперации прописывается в свойствах наименования, в нашем примере в свойствах товара "Шкаф", который находится на складе готовой продукции.
Подробно об этом механизме, как он работает, как его настроить и т.д., описано в другом разделе.
Данный пункт меню является переключателем. Если он установлен:
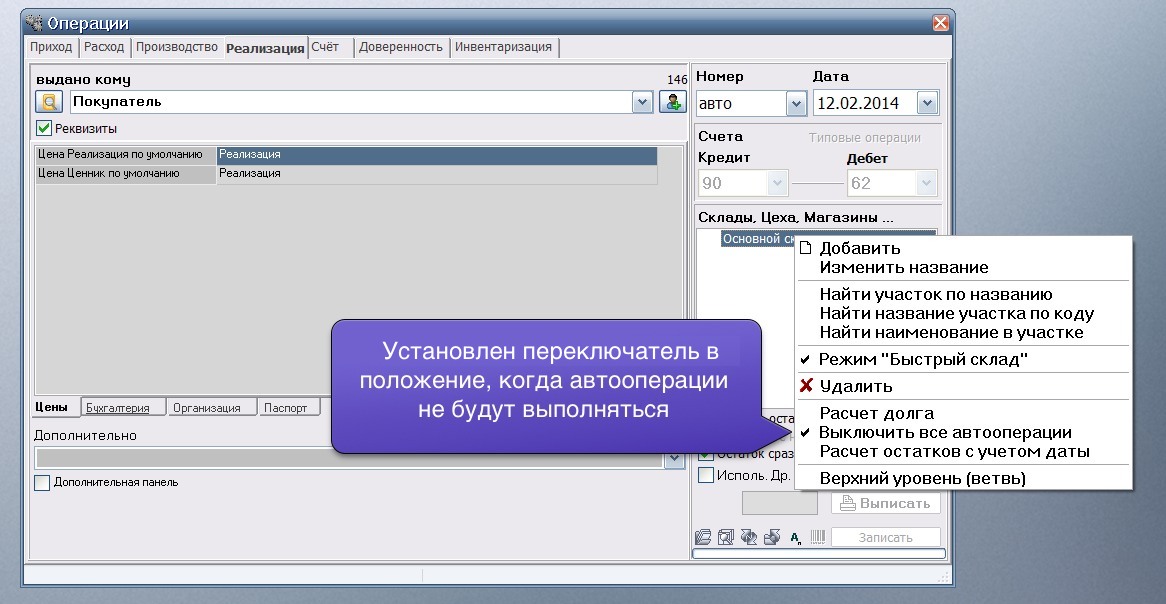
то при формировании хозяйственных операций, механизм авоопераций будет выключен, т.е. дополнительные записи (операции) не будут созданы программой.
Если этот переключатель выключен, т.е. в этом пункте меню отсутствует "галочка", то при нажатии на кнопку <Записать>, программа сформирует дополнительные записи, на основании настроенных автоопераций.
Данный пункт меню является переключателем. Если он установлен:
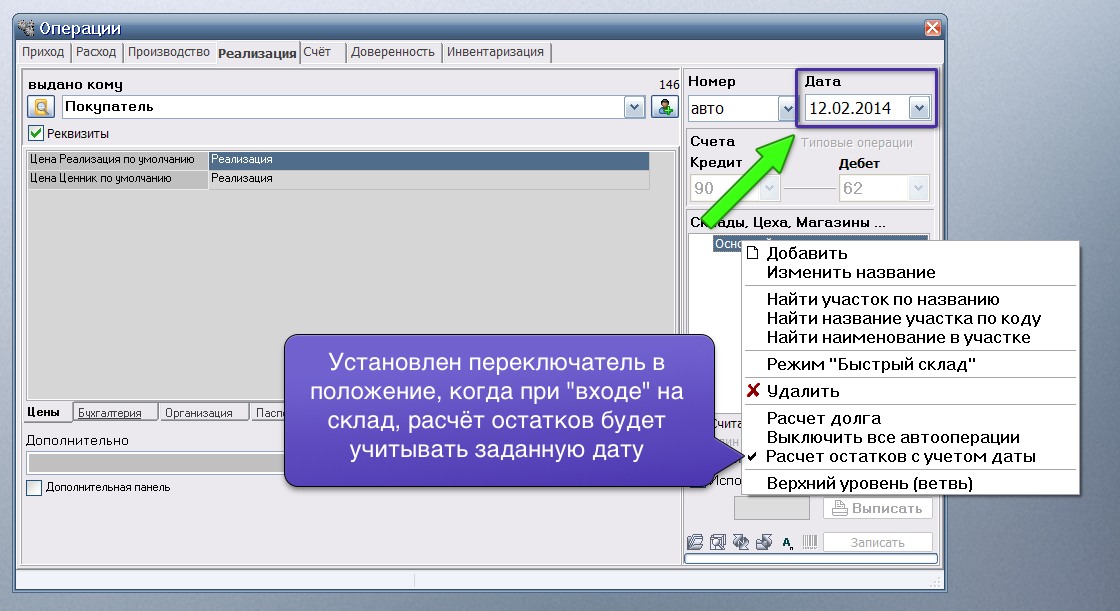
то при "входе" на склад остатки будут рассчитываться с учётом даты, которая выбрана для формирования текущей операции.
Если этот переключатель выключен, т.е. в этом пункте меню отсутствует "галочка", то при "входе" на склад остатки будут рассчитываться с учётом всех имеющихся приходных и расходных операций в базе данных.
Данный пункт меню удобно применять, когда документы вводятся задним числом и при этом необходимо знать остаток на указанную дату.
ВНИМАНИЕ. Данный пункт меню невозможно будет использовать если в "Общих настройках" присутствует следующая настройка:
[Безопасность]
Обновлять текущую дату автоматически=Да
Так как эта настройка всегда будет сбрасывать дату на "текущую" при "входе" на склад.
Данный пункт меню является переключателем для каждого наименования склада. Включение данного режима позволяет отображать наименование этого склада в древовидном списке складов.

Т.е. если "войти" в древовидный склад (смотри пункт 20. Отобразить окно с "древовидным" списком складов для работы со всеми наименованиями во всех складах), то в списке складов будут присутствовать только те наименования складов, у которых установлен данный режим.
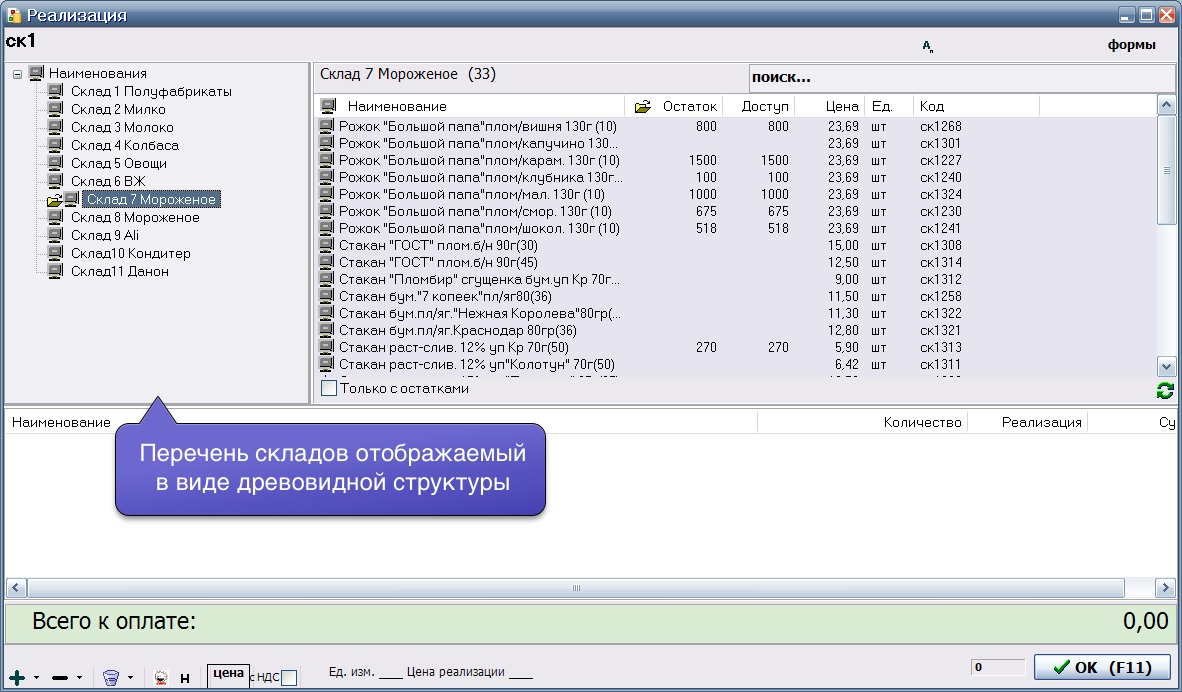
Если этот переключатель для выбранного склада выключен, т.е. в этом случае он не будет отображаться в списке складов. Например, если отклють этот режим у всех складов, то список будет выглядеть так: