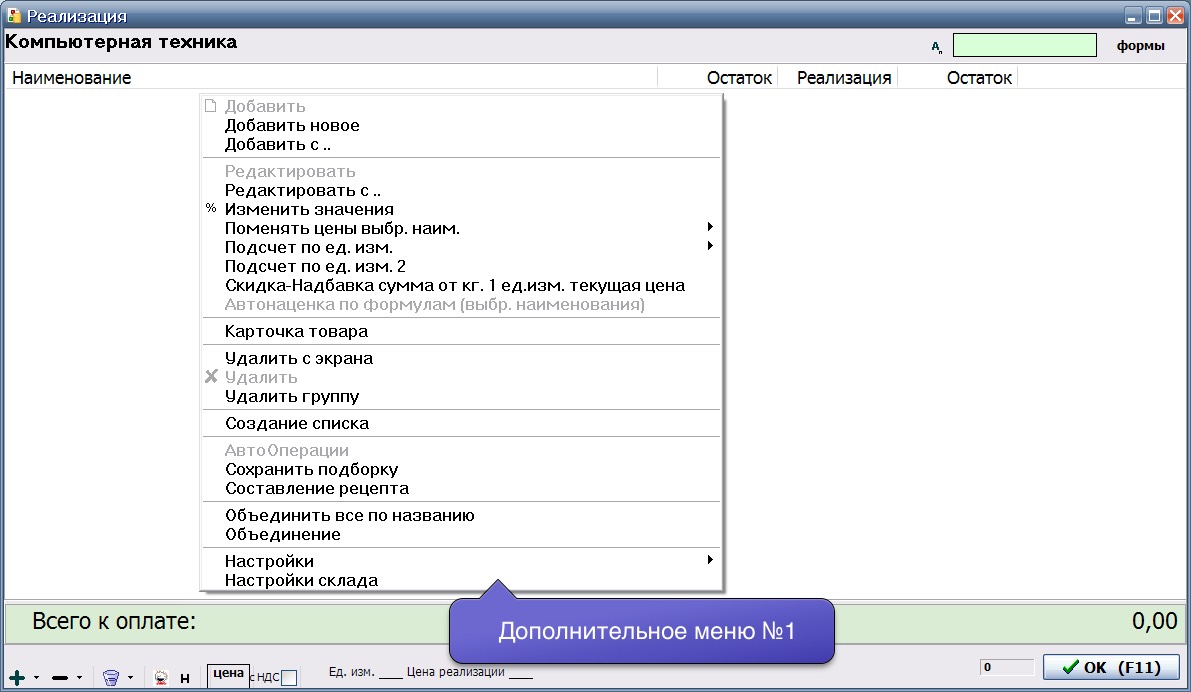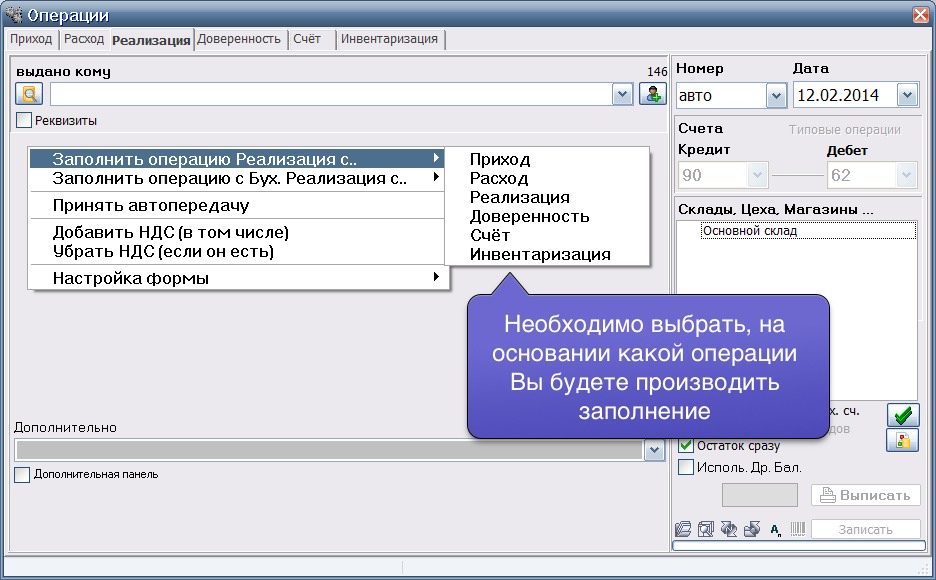- ГЛАВНАЯ
- МАГАЗИН
- +7 499 653 8507
+7 863 303 2125 - support@lsoft-ru.com
Здесь описан интерфейс окна "Склад".
В окно "Склад" пользователь "попадает" из окна "Операции", когда он выбирает конкретный склад для выбора в нём наименований.
Склад это участок учёта какой либо номенклатуры товаров или услуг, которые в общем случае называются "наименованием". Каждое наименование на складе имеет свой уникальный код, который состоит из кода склада (3 символа) и кода наименования (товара,услуги,работы и т.д.).
В общем случае, работа в окне заключается в том, чтобы быстро найти необходимые наименования, задать их количество и цену. Количество, цену или сумму, а также некоторые другие данные, пользователь вводит в специализированном окне (без названия), назовём его "Окно Количество-цена", которое будет описано в другом разделе.
Окно "Склад" имеет четыре вида отображения, которые предлагают различные варианты работы с данным окном. Вариант отображения выбирает сам пользователь исходя из своих предпочтений и удобства работы.
Данный вариант вида окна характеризуется наличием сразу полного списка товаров на складе и является оптимальным для работы, при номенклатуре до 1000 наименований на складе.
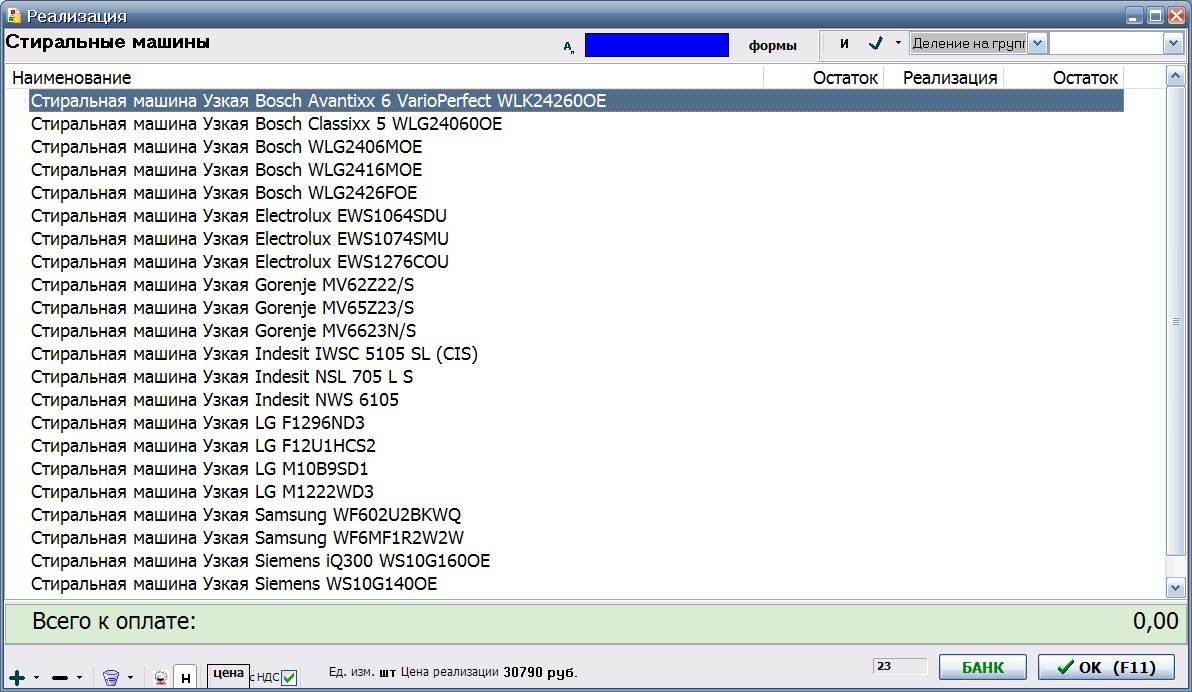
Данный вариант отличается от предыдущего тем, что окно поделено на две части и высокой скоростью загрузки наименований в окно. В верхней части пользователь ищет нужное наименование и затем выбранная позиция с товаром переноситься в нижнюю часть окна. Скорость загрузки обеспечивается считыванием информации порциями, а не все записи сразу, как это делается в предыдущем варианте. За счёт этого данный вариант позволяет комфортно работать при номенклатуре свыше 100 000 наименований на складе.
Найдите нужный Вам товар через окно быстрого поиска или с помощью полосы прокрутки справа и "кликните" два раза мышкой на выбранном наименовании. Выбранное наименование скопируется в нижнюю часть окна и далее будет предложено ввести его количество или сумму.
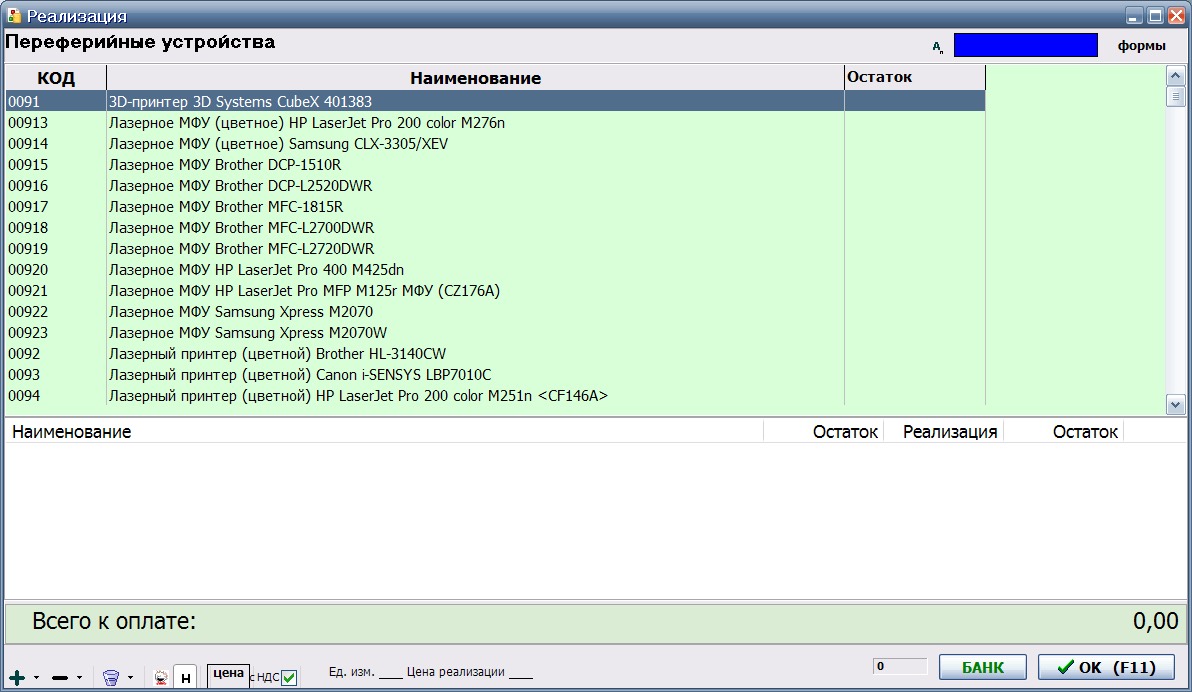
Данный вариант вида окна позволяет пользователю организовать любое количество складов в виде древовидной структуры. В этом режиме программа позволяет быстро переключаться между складами, перетаскивать мышкой склады друг на друга меняя их иерархию и т.д.
Склады в данном случае могут выполнять роль групп товаров. В этом варианте доступна функция быстрого поиска наименования сразу по всем складам. Поиск можно производить используя несколько слов разделённых пробелом (например, так как это делается в интернете - в Яндексе, Гугле и пр.).
Данный вид окна очень востребован например, при организации торговли бытовой техникой, компьютерной техникой, мебелью и любыми другими товарами, которые сгруппированы по каким либо признакам.
Действия по выбору товара сводятся к следующему:
- в левом верхнем окне два раза "кликнуть" мышкой на нужном складе, при этом в правом верхнем окне отобразится список товаров в этом складе;
- в правом верхнем окне два раза "кликнуть" мышкой на нужном товаре, при этом наименование этого товара отобразится в нижнем окне;
- в появившемся окне ввода количества и суммы задать нужное количество и перейти к выбору следующего товара.
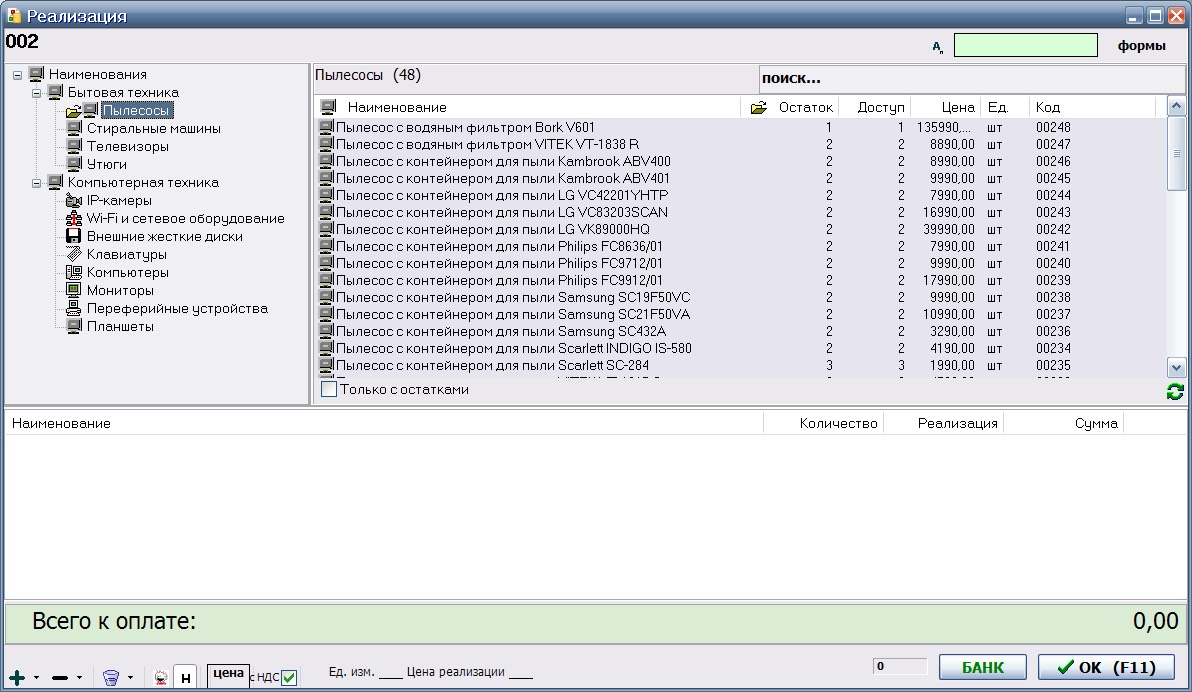
Данный вид окна востребован в розничной торговле при использовании сканеров. Процесс продажи выглядит следующим образом: перед продавцом пустой экран и куча товаров, на которых присутствуют штрих-коды. Сканируя эти штрих-коды на экране формируется список товаров (чек-покупки). Т.е. продавец не должен видеть весь ассортимент наименований (товаров). Наименования появляются по мере сканирования штрих-кодов или ввода кодов товара с клавиатуры. Пользователю (продавцу) остаётся только следить за правильным вводом количества выбранного товара.
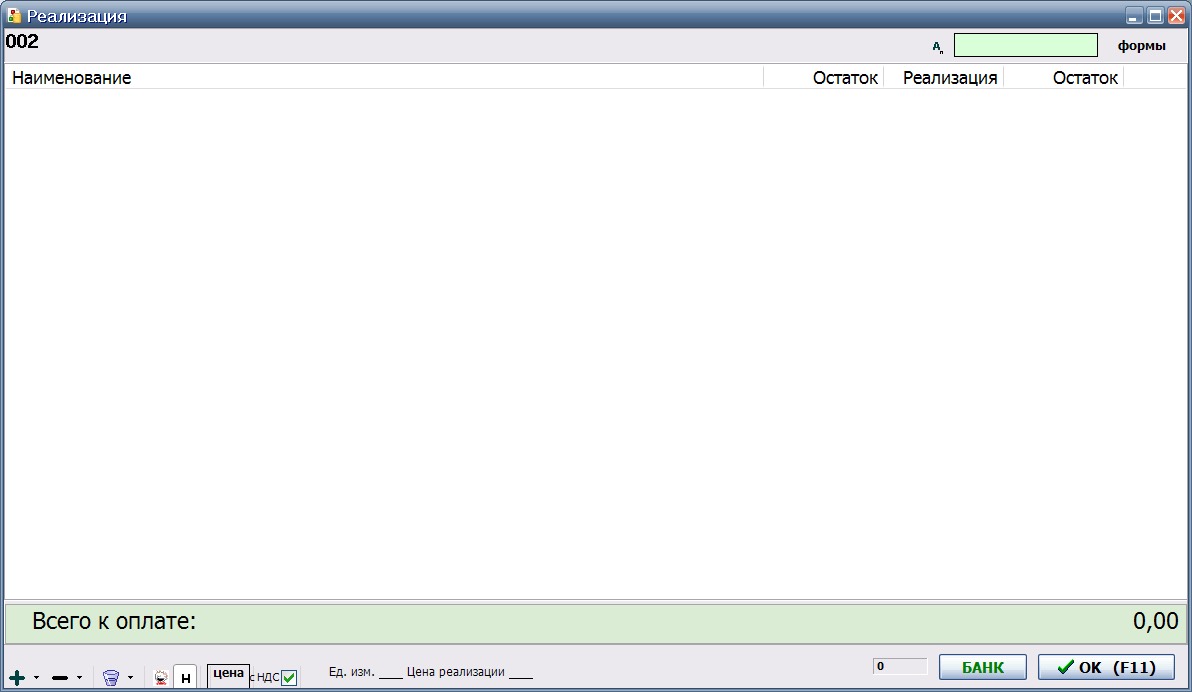
При описании интерфейса и для наглядности приняты следующие обозначения:
- кружок зелёного цвета обозначает нажатие левой кнопки мыши на указанном элементе или в указанной области окна;
- кружок синего цвета обозначает нажатие правой кнопки мыши на указанном элементе или в указанной области окна.
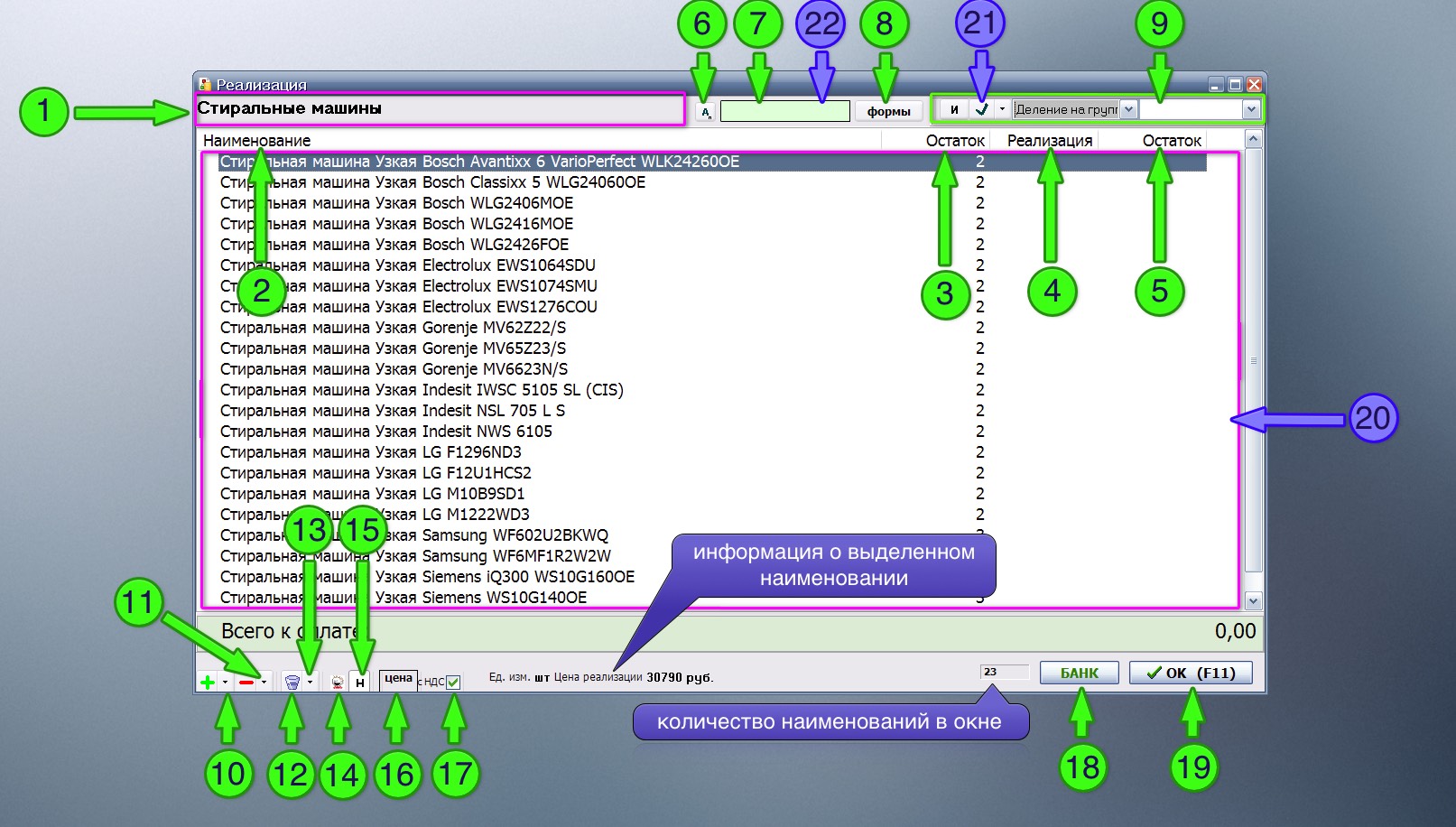
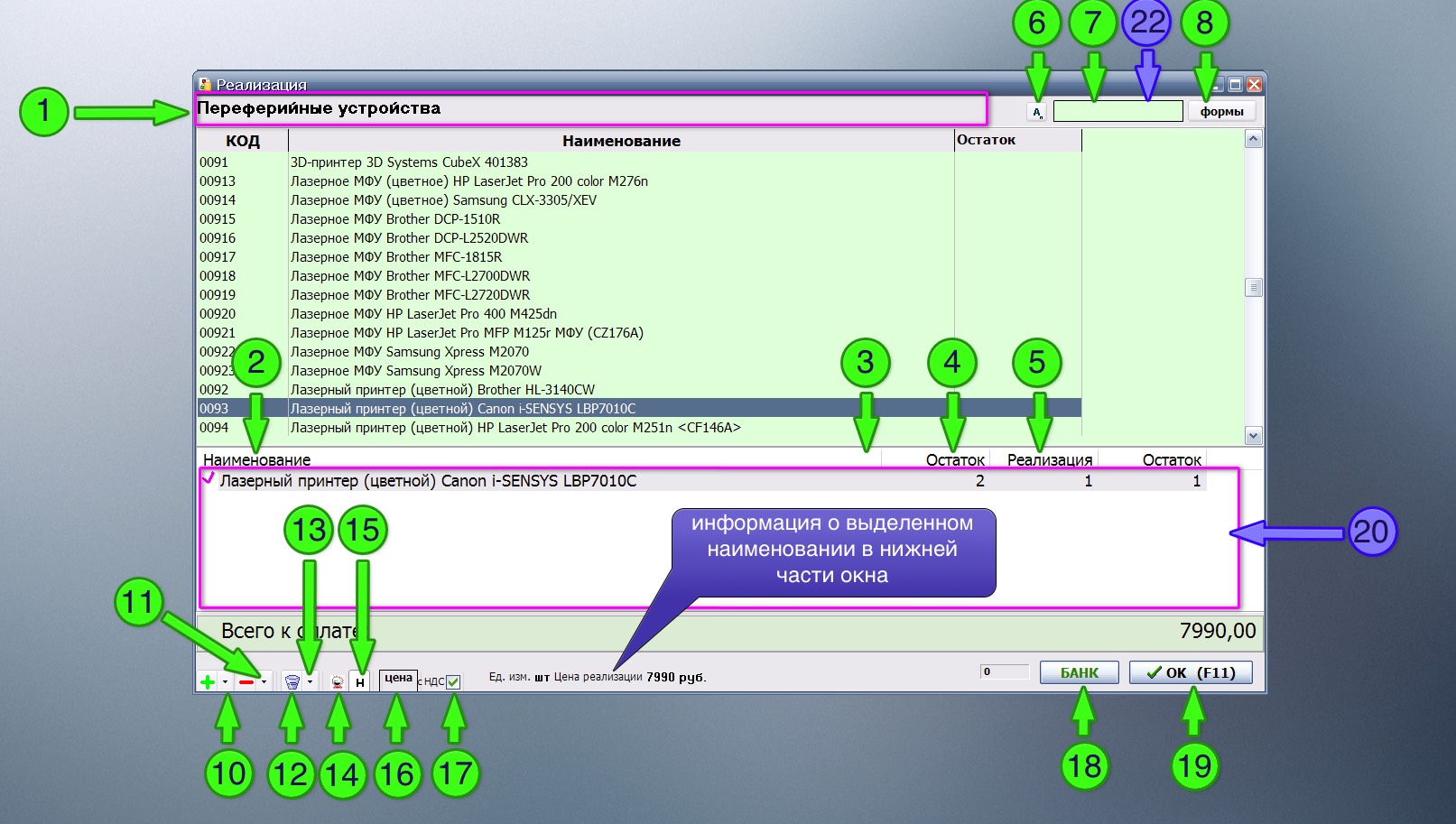
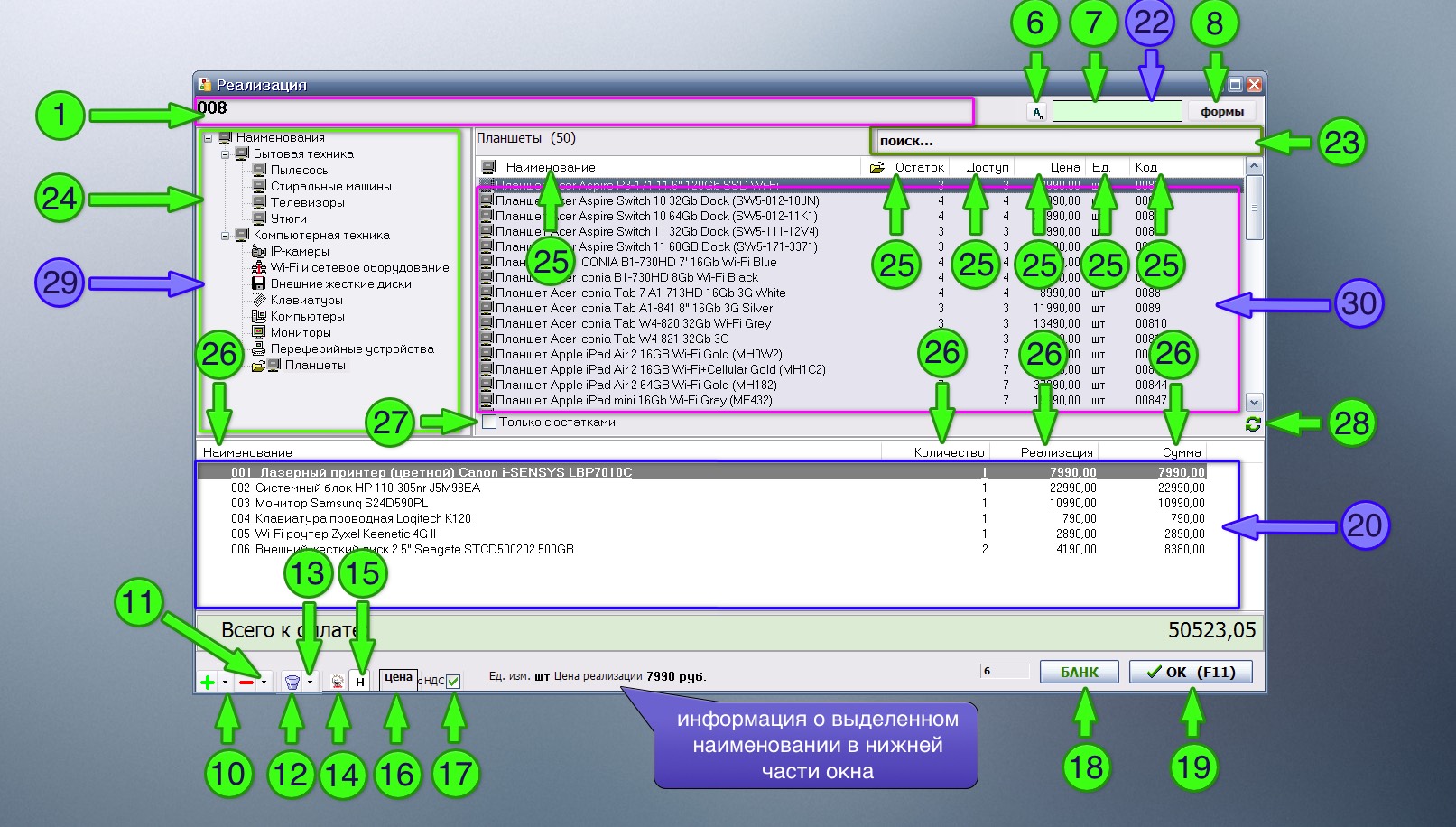
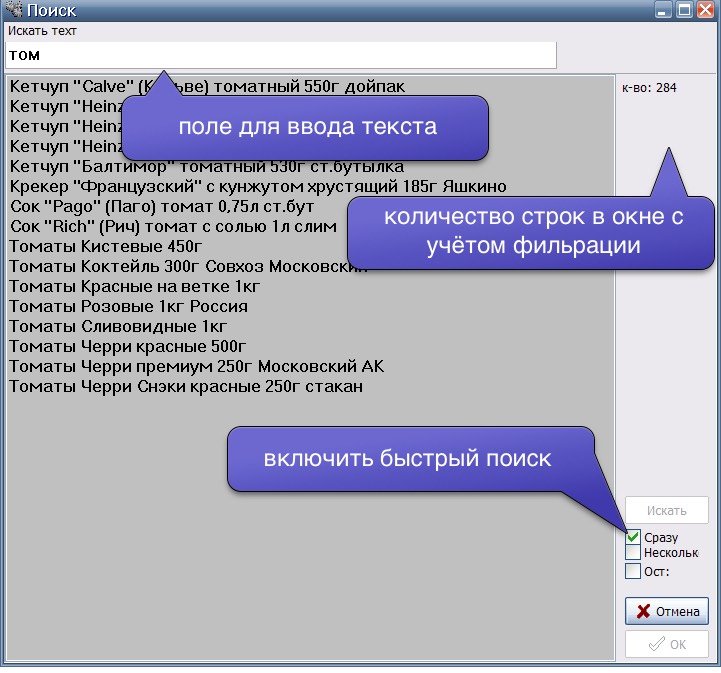
В общем случае для поиска нужного наименования достаточно набрать в строке поиска несколько символов, по которым программа сможет сделать поиск. Если включен чекбокс "Сразу", то поиск производится сразу после ввода очередного символа. Чем больше поисковая строка тем точнее поиск.
В окне имеется три "чекбокса".
"чекбокс" "Сразу" - при включении этого чекбокса, программа будет искать клиентов по мере ввода каждого символа в поле для поиска.
Это режим является самым оптимальным для быстрого поиска. Если чекбокс выключен, то после ввода символов для поиска необходимо будет нажимать на кнопку <Искать>
"чекбокс" "Несколько" - включение этого чекбокса необходимо в случае когда результатом поиска могут быть несколько наименований, которые будут востребованы в выполняемой операции. Т.е. там где могут быть запрошены несколько наименований, может быть использован этот механизм.
Для того, чтобы выделить в окне поиска несколько наименований, необходимо при выделении удерживать нажатой клавишу (Ctrl) - контрол.
Одним из примеров применения данного механизма является окно "Инвентаризационная форма". Смотри рис.ниже:
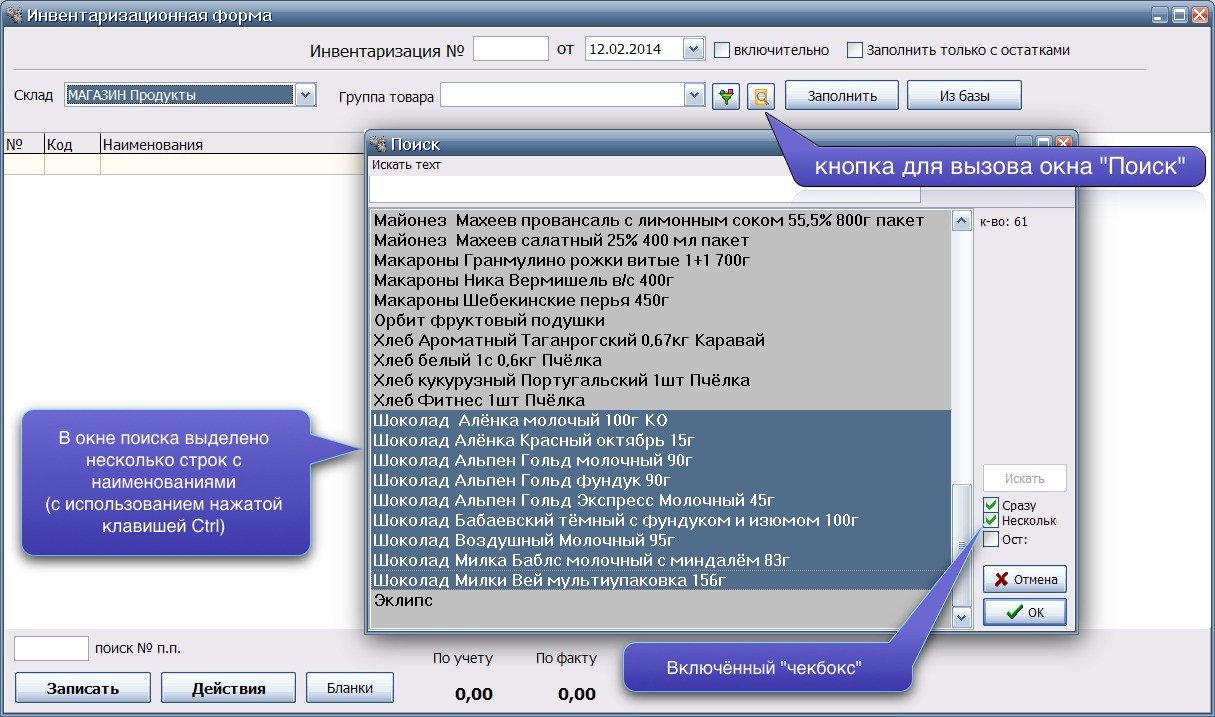
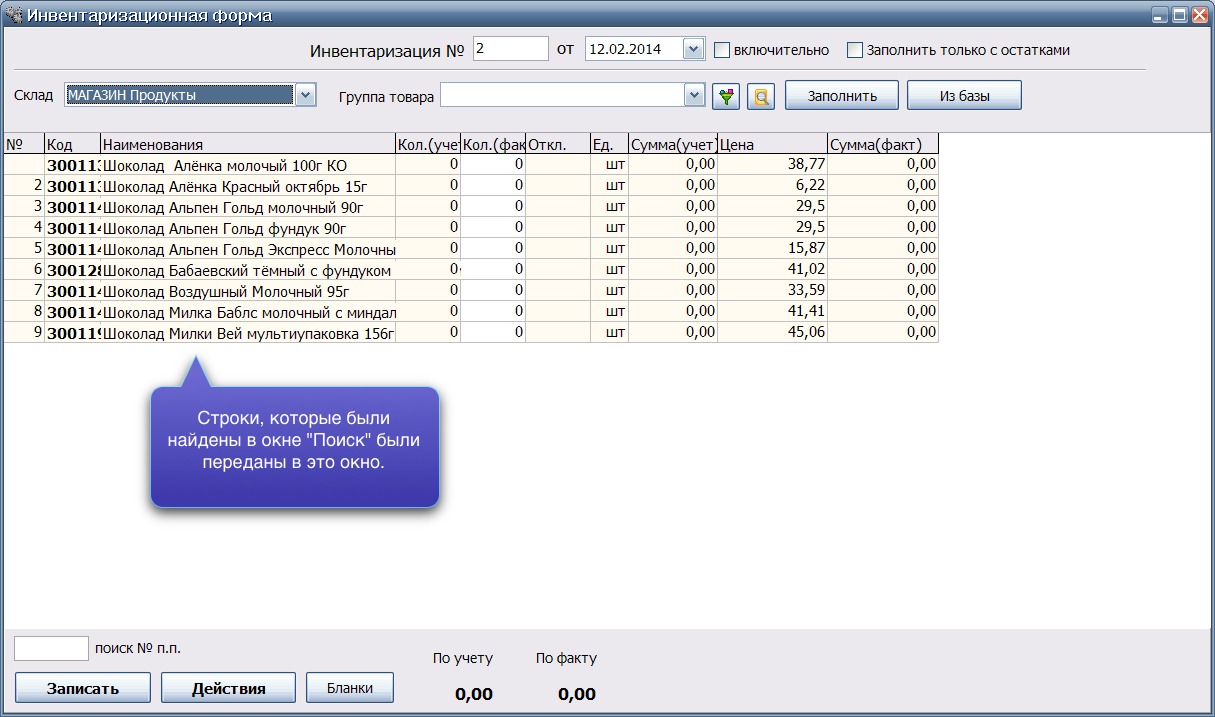
"чекбокс" "Ост:" (остаток) - включает отображение остатка выбранного наименования. Число остатка отображается рядом с чекбоксом.
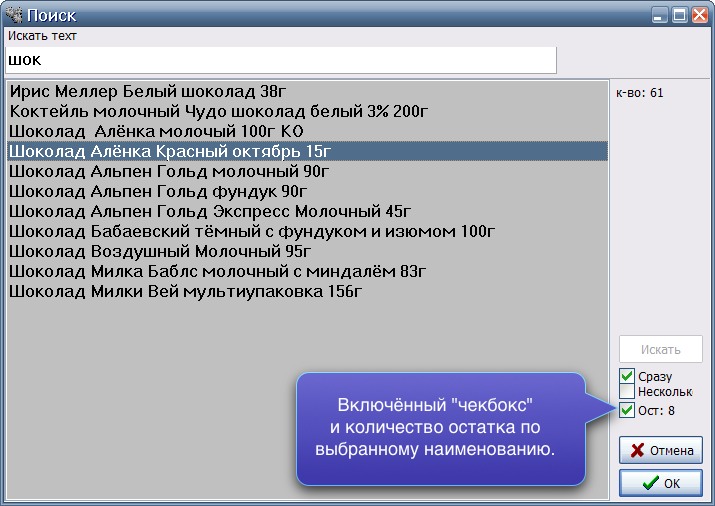
При нажатии на название столбца "Наименование" производится сортировка данных в окне по возрастанию. При повторном нажатии данные сортируются по убыванию.
При нажатии на название столбца "Остаток" (левый Остаток, т.е. на начало операции) производится сортировка по убыванию данных в этом столбце.
При нажатии на название столбца "Реализация" программа собирает вверху все наименования, которые пользователь выбрал (введено количество). Строки собираются в той последовательности, в какой их выбирал пользователь (последовательность - "как вносили").
Такой режим отображения очень востребован, когда выписка производится например, с листка покупателя (заказчика), особенно когда список (заявка) очень большой. У заказчика свой порядок на листе и такой список удобно сверять если использовать возможность данного пункта. (смотри пример)
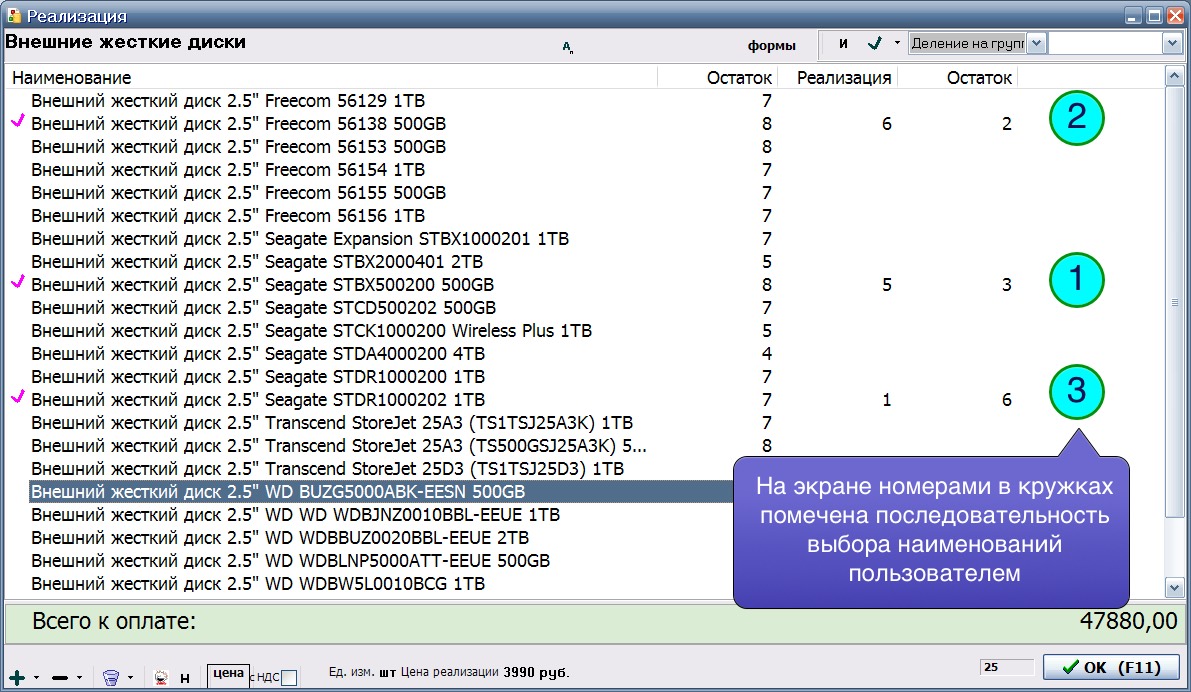
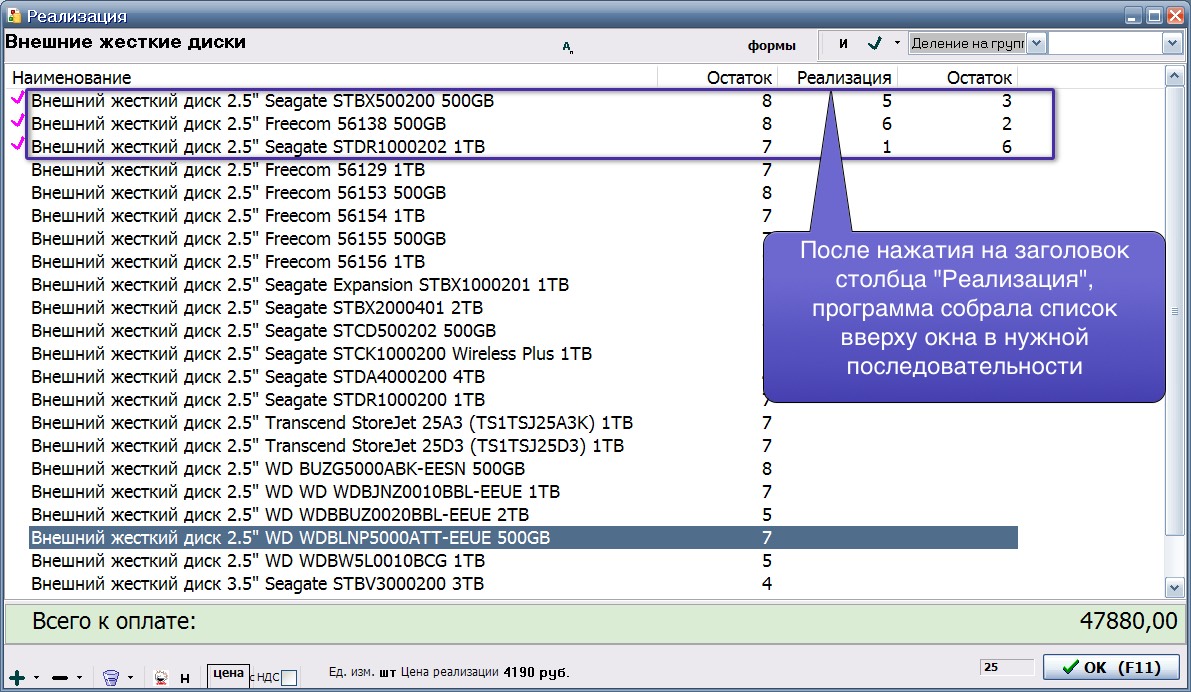
Примечание. Если в настройках окна выключить "Обычный режим" (см.пункт 19.22.3.), то на экране будет отображаться последовательность выбора позиций. (смотри пример)
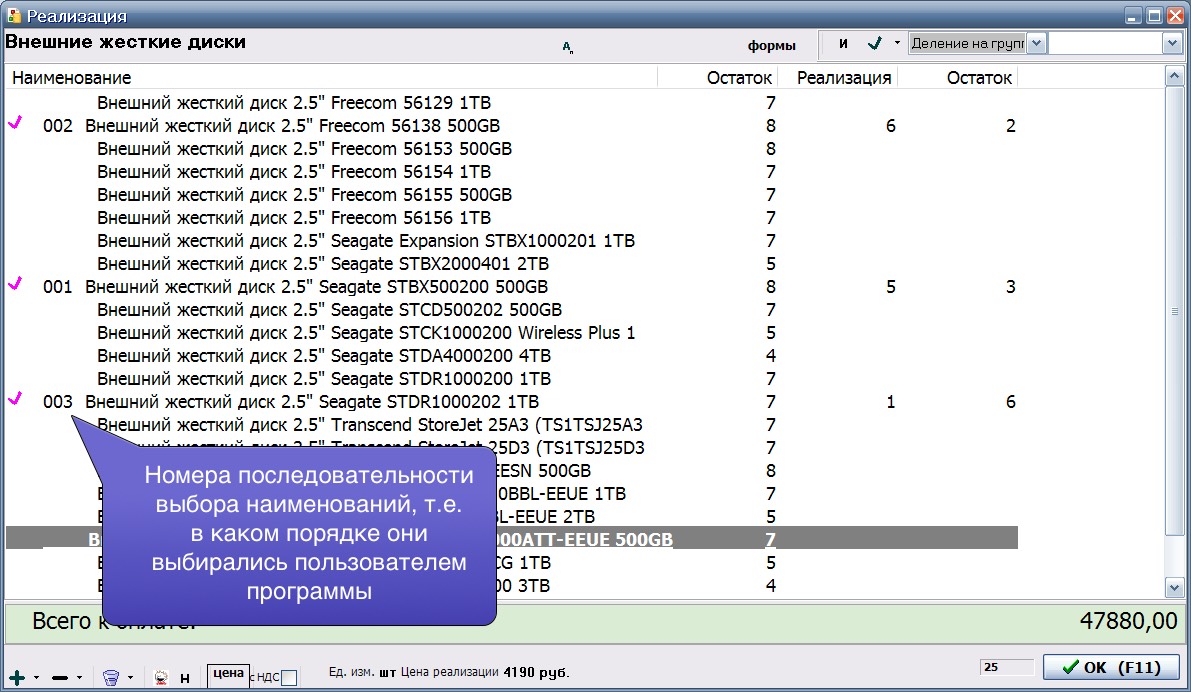
При нажатии на название столбца "Остаток" (правый Остаток, т.е. на конец операции) производится сортировка по убыванию данных в этом столбце.
Система L.Soft позволяет добавлять к записи с хозяйственной операции любую информацию, которая требуется пользователю для хранения и обработки. Для этого был создан механизм "Аналитических признаков".
Для каждого типа операции может быть создан свой набор "Аналитических признаков". По своей сути это представляет из себя наборы всплывающих окон с наименованиями полей и их значениями. Наименования описываются в настройках программы, а значения пользователь заполняет самостоятельно при формировании хозяйственных операций.
Приведём примеры ввода аналитических признаков для разных операций:

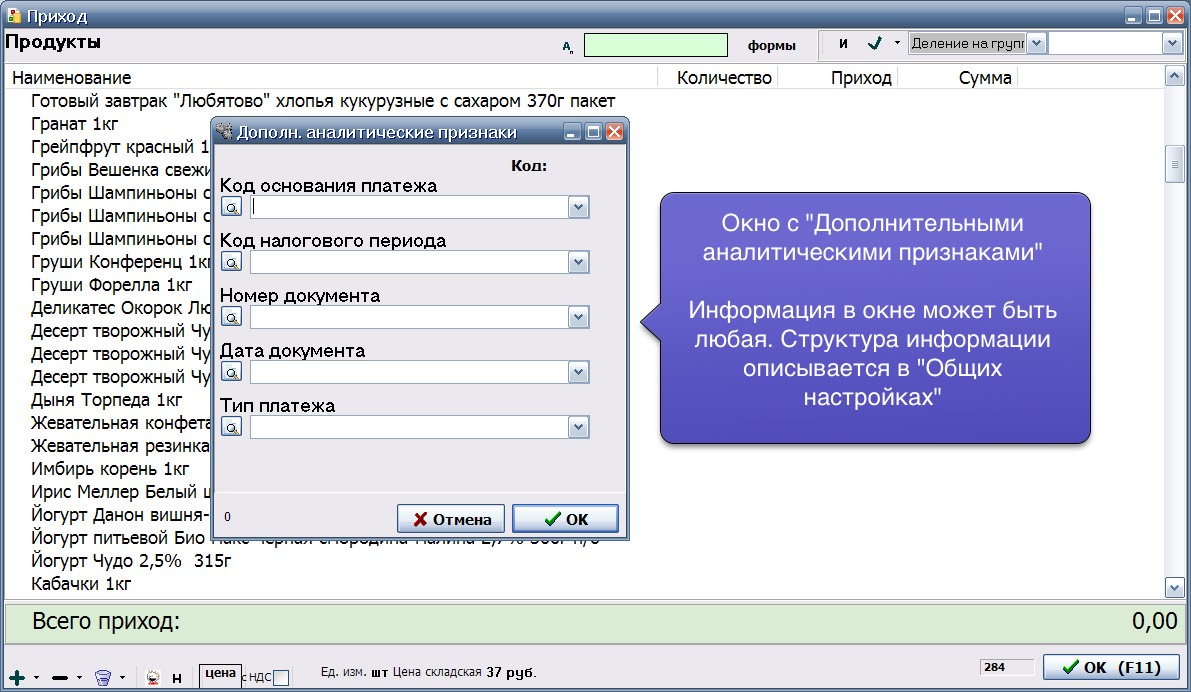
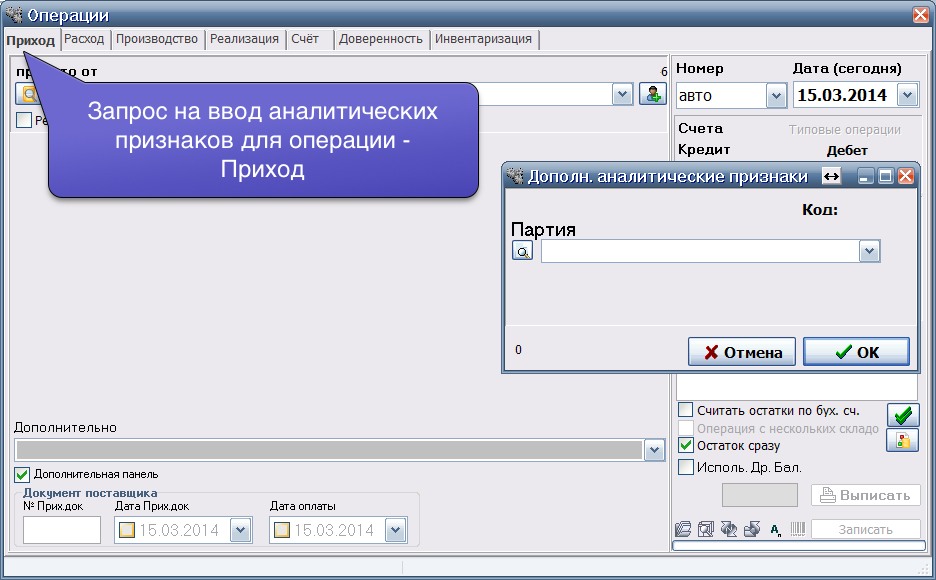
Перечень "Аналитических признаков" может быть произвольным (описывается в "Общих настройках"). При формировании отчётов имеется возможность использования аналитических признаков.
Данное поле предназначено для ввода и отображения штрих-кода товара, который мы хотим найти. Поле можно заполнять вручную с клавиатуры, но гораздо проще это делать если у вас имеется сканер. При сканировании штрих-кода данное поле отображает значение считанного кода почти мгновенно. Если товар с таким кодом будет найден, то его наименование будет отображено в окне выделено.
Данное поле имеет три варианта работы с ним. За каждый вариантом закреплён свой цвет этого поля.
Вариант 1. Если поле имеет цвет - тёмно-синий, то поиск будет осуществляться по штрих-кодам, которые внесены в свойства наименований (товара).
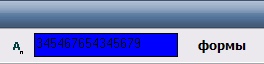
Вариант 2. Если поле имеет цвет - жёлтый, то поиск будет осуществляться по коду товара, который состоит из трёх символов кода склада, например 300 и номера товара в этом складе, например 5369. Соответственно код наименования (товара) будет - 3005369 (код склада может быть буквенно-цифровым, номер наименования может содержать только цифры).
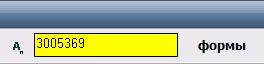
Вариант 3. Если поле имеет цвет - светло-зелёный, то поиск будет осуществляться по коду товара, который представляет из себя код товара + серийный номер изделия. Этот вариант востребован при торговле компьютерной или бытовой техникой, когда на технике присутствуют серийные номера и требуется поддержка гарантийного обслуживания.
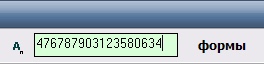
Во время работы пользователь может оперативно переключать режимы работы со штрих-кодами. Возможно оперативно переключать между вариантами 1 и 2, либо между вариантами 2 и 3. Т.е. имеется возможность оперативно переключать только одну пару вариантов. Переключение происходит если на данном поле "кликнуть" левой кнопкой мышки 3 раза (нажатие на кнопку не должно быть слишком быстрым, примерно 1 "клик" в 1 сек).
С какой парой вариантов работать, можно выбрать в Локальных настройках (см.описание Локальные настройки", вкладка6 - Сканер).
Варианты 1-2 включаются опцией: Использовать сканер штрих-кодов USB (BarCode производителя)
Варианты 2-3 включаются опцией: Использовать сканер штрих-кодов USB (код товара + BarC SN)
Окно формы предназначено для группового редактирования свойств товара в табличной форме, т.е. можно редактировать сразу несколько свойств товара. При этом доступны функции "замены" или "частичной замены" символов, т.к. это делается в редакторах текстов.
При нажатии на кнопку "формы" появляется меню из доступных для редактирования полей. Это меню, т.е. список полей для редактирования, может настраиваться пользователем по своему усмотрению (в "Общих настройках") в зависимости от наличия различных свойств/характеристик, которые присутствуют в товаре.
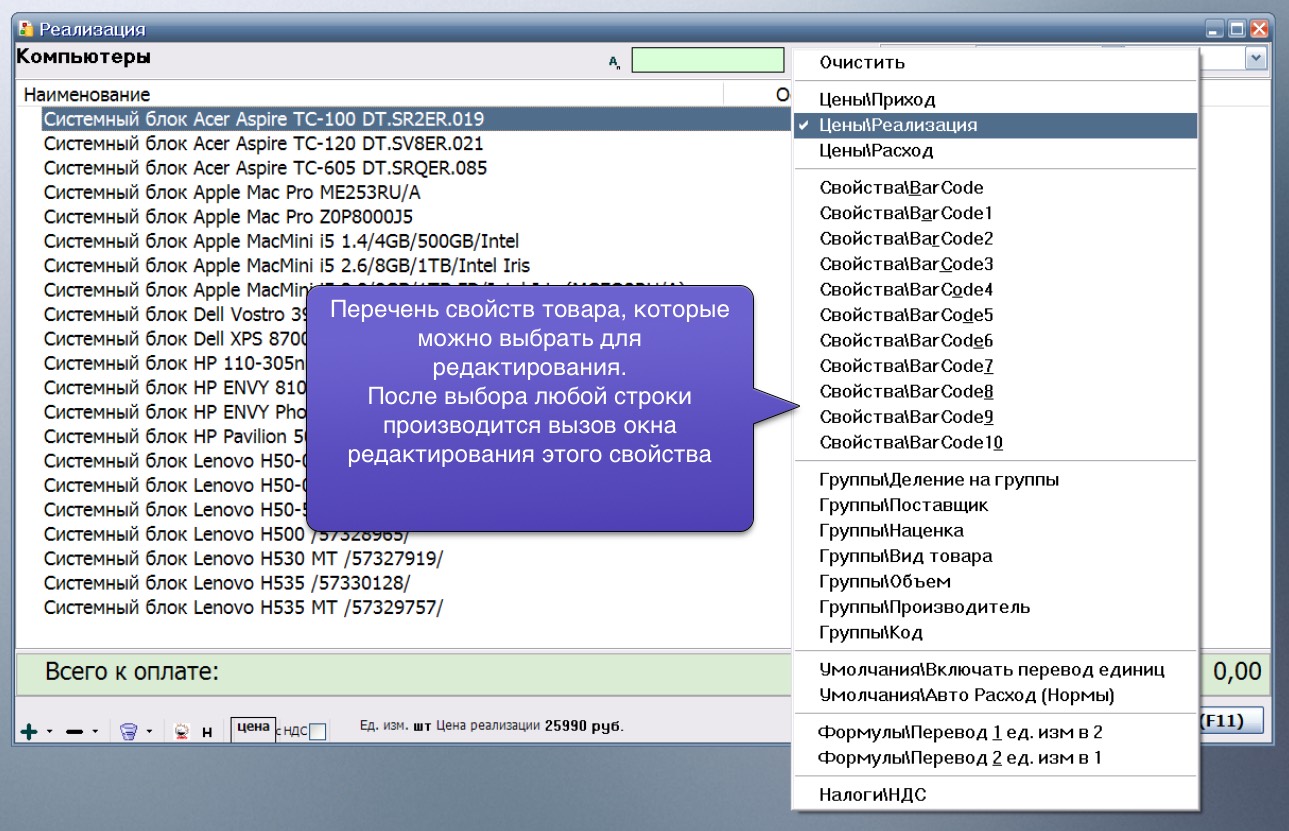
При выборе любой строки меню, т.е. свойства товара, программа отображает окно для редактирования этого свойства.
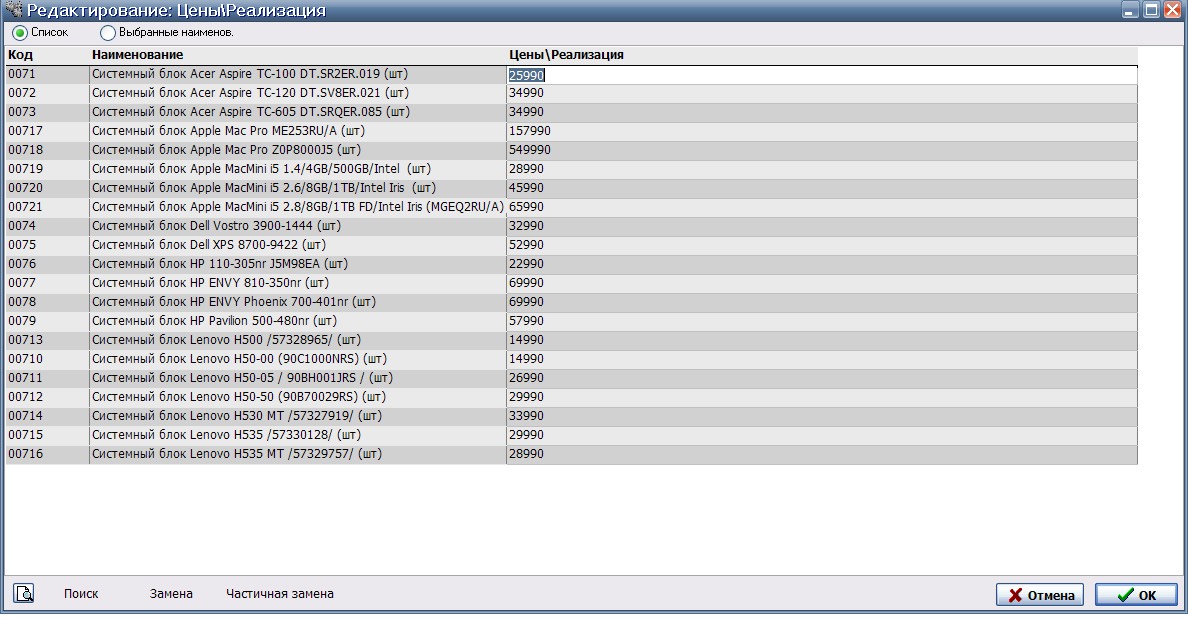
Если нужно редактировать одновременно несколько свойств товара, то необходимо выходить из окна "формы" и вновь вызывать меню для выбора следующего свойства товара (пункта меню), до тех пор пока не выберете все нужные свойства для редактирования.

Чтобы избежать процедуры многократного выбора свойств товара для одновременного редактирования, можно назначить выбор необходимых свойств на пользовательский пункт меню (пункт меню назовёте по своему желанию). При выборе такого пункта, происходит открытие окна формы с уже назначенными полями для редактирования. Для того, чтобы посмотреть как это сделать смотрите подробное описание интерфейса окна "Формы".
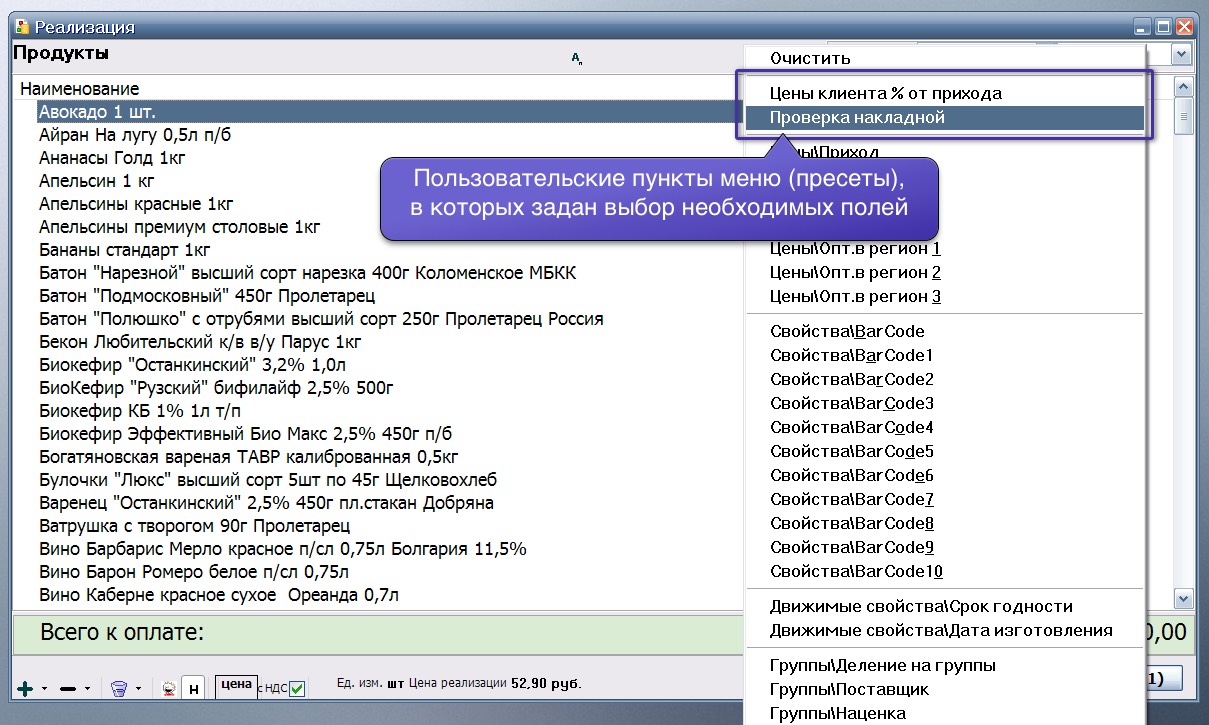
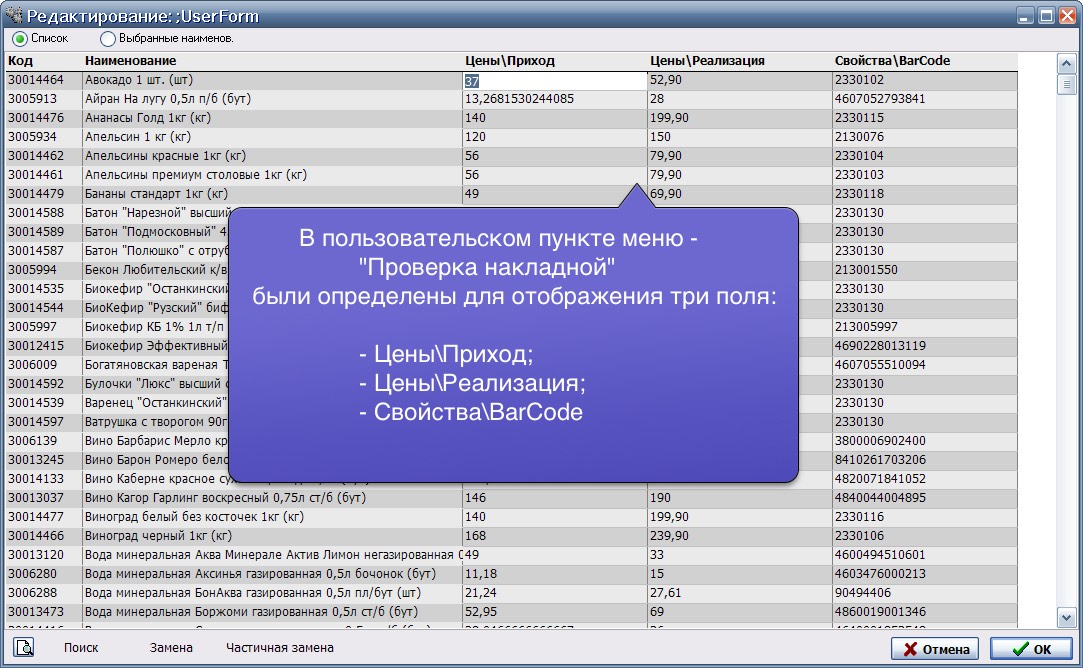
Для просмотра подробного описания интерфейса окна "Формы" - "кликните" мышкой на рисунок ниже.
В данном окне может быть отображено несколько сотен или даже тысяч строк с наименованиями. Чтобы быстро найти нужное наименование (товар или группу товаров) в данном окне имеется механизм фильтрации наименований по одному признаку или по нескольким признакам с условием.
В исходном состоянии (фильтрации нет), фильтр выглядит так:

Вариант 1. Фильтрация по одному признаку
Фильтрация по одному признаку управляется двумя выпадающими списками с правой стороны:
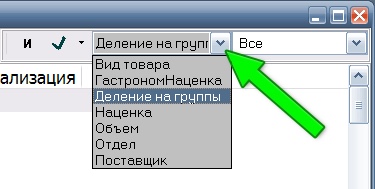
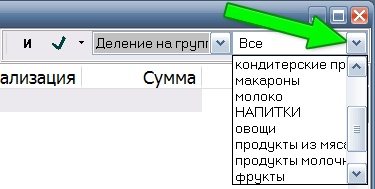
Например, выбрав в первом списке значение - "Деление на группы", а во втором - "овощи", перечень товаров резко сократится и будет отображаться только группа товаров "овощи" до тех пор пока фильтрацию не выключить:
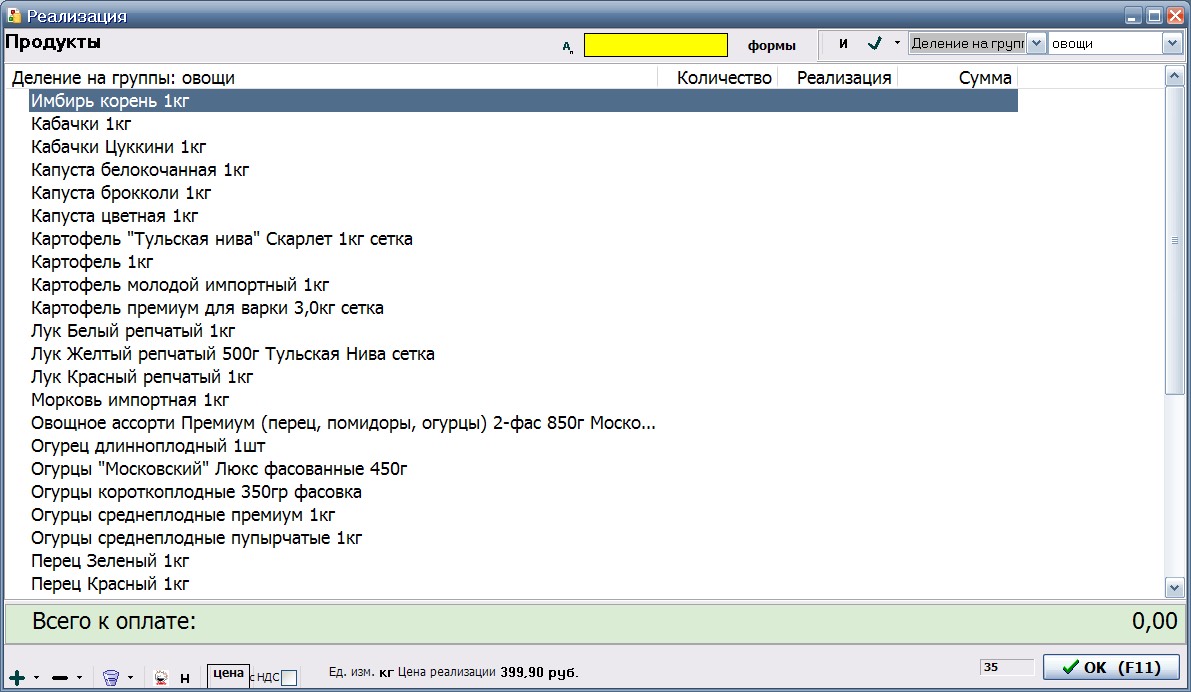
Вариант 2. Фильтрация по нескольким признакам с условием
Фильтрация по по нескольким признакам управляется одним выпадающим списком и переключаемой кнопкой "и" - "или":
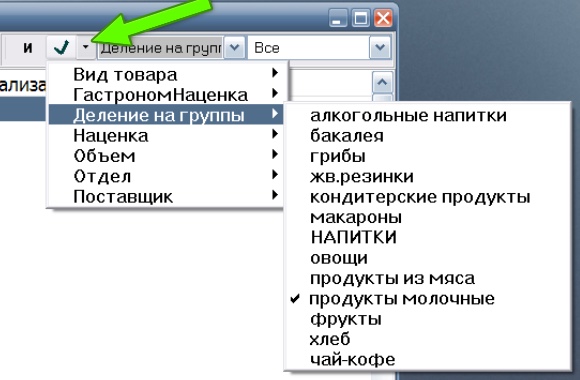
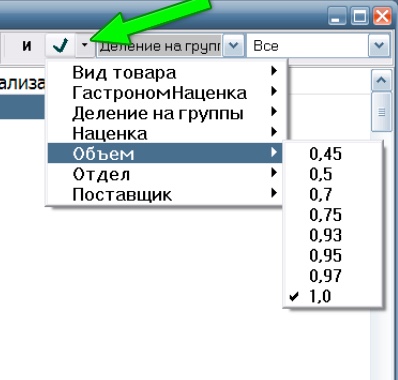
В выпадающем списке мы выбрали для примера "Деление на группы"="молочные продукты" и "Объем"="1,0". С учётом того, что кнопка слева от выпадающего списка показывает букву "и", то условие фильтрации будет сформулировано следующим образом: Показать все товары из группы товаров - молочные продукты И объём у которых 1 литр.
Для того, чтобы включить или отключить фильтрацию нужно нажать или отжать кнопку указанную на рисунке:
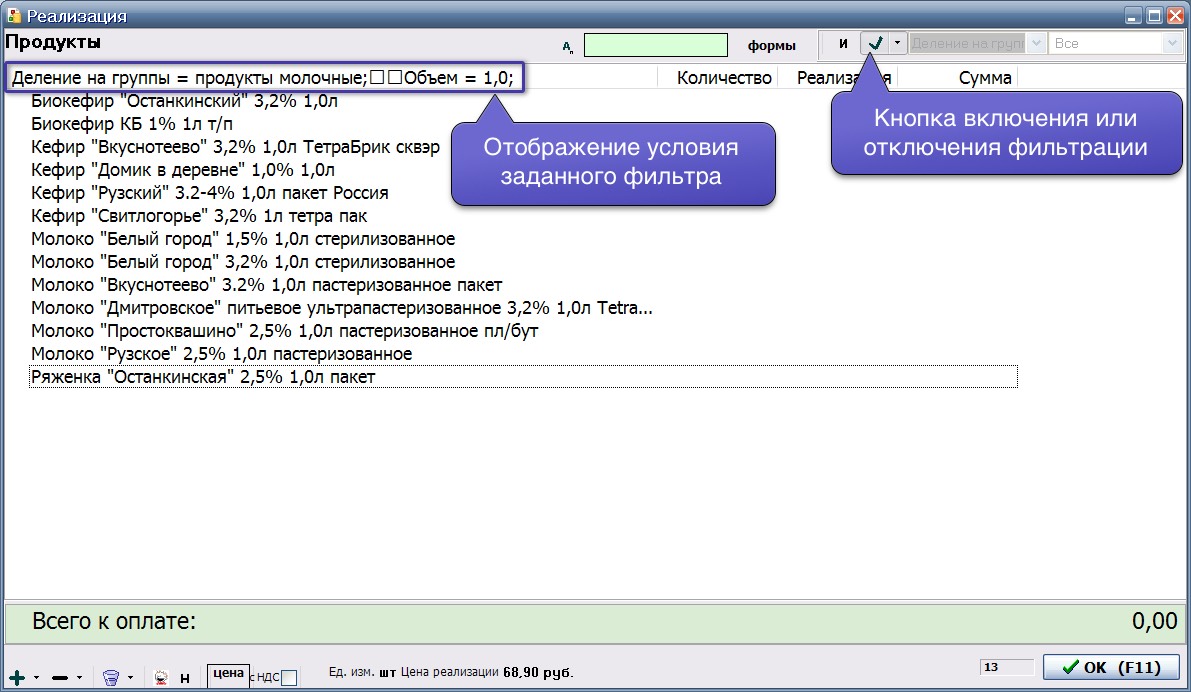
Данное условие можно изменить, нажав на кнопку "и", чтобы она изменила своё значение на "или". Тогда условие фильтрации будет сформулировано следующим образом: Показать все товары из группы товаров - молочные продукты ИЛИ любые товары объём у которых задан 1 литр.
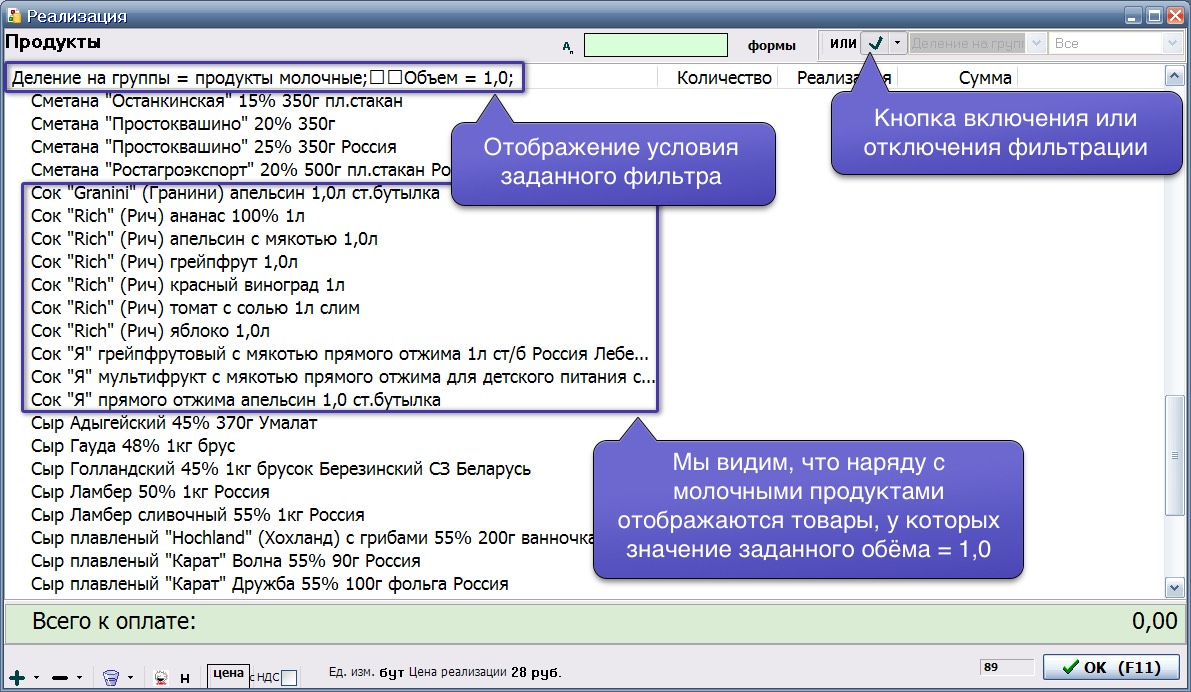
Программа поддерживает любое количество свойств закреплённых за наименованием, по которым затем пользователь сможет производить отбор нужных ему наименований (товаров). Для этого необходимо добавить название этого свойства (характеристику, например размеры) и затем заполнить это свойство значением:
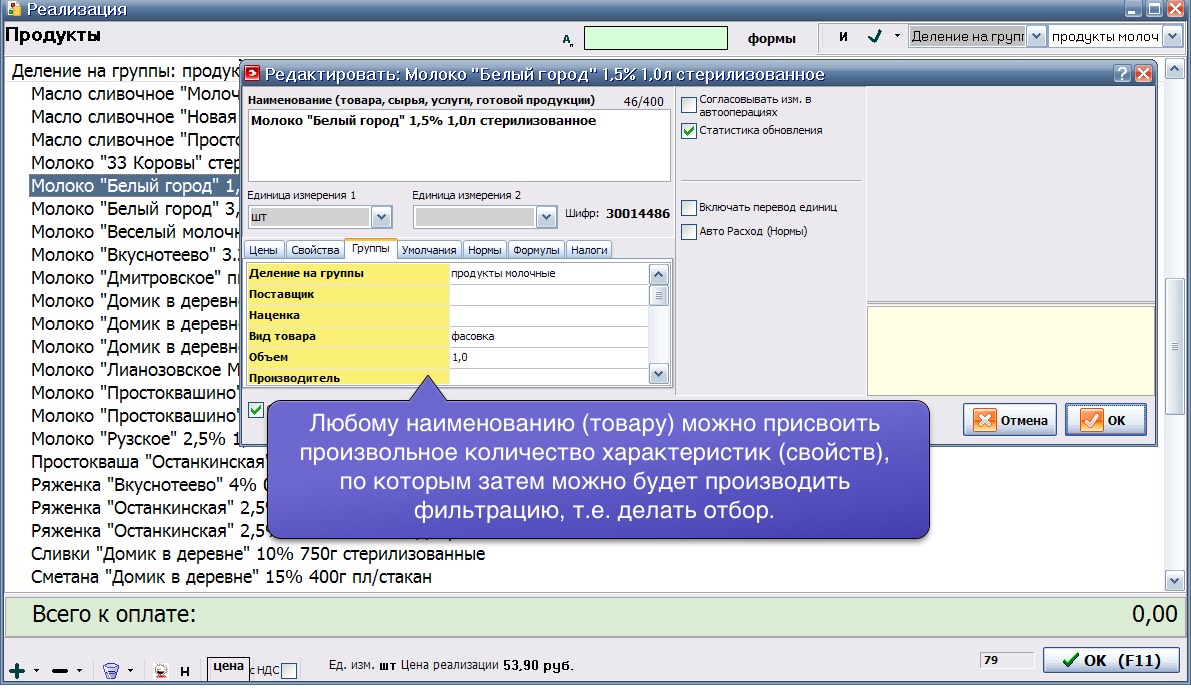
Для понимания этого пункта воспользуйтесь описанием следующего пункта (п.11), т.к. надбавка в отличие от скидки это увеличение стоимости выписанного товара или услуг на определённую сумму или процент. В остальном использование данной кнопки аналогично.
Данная кнопка отображает выпадающий список со скидками, которые могут быть применены сразу ко всему выписанному документу. Т.е. после того как мы выбрали необходимое количество товара или услуг, мы можем сформировать общую скидку на весь выписанный ассортимент.
Название скидок и формулы их расчёта, описываются в "Общих настройках". Скидок может быть применено к документу сразу несколько, для этого они выбираются из списка последовательно.
Скидки имеют два варианта применения (настраиваются в "Общих настройках"):
Вариант 1. Скидка расчитывается на итоговую сумму документа и записывается в конце документа отдельной строкой например, "Скидка 7% на сумму 2543рубля"
Вариант 2. Скидка расчитывается на каждую позицию товара (услуги) документа и записывается в виде уменьшенной суммы в каждом наименовании товара (услуги), т.е. цена и сумма в каждой строке будут уменьшены в соответствии с формулой.
Пример с вариантом 1:
Выбираем нужный товар и проставляем количество. Затем нажимаем соответствующую кнопку для вызова выпадающего списка с имеющимися скидками и выбираем нужную нам:
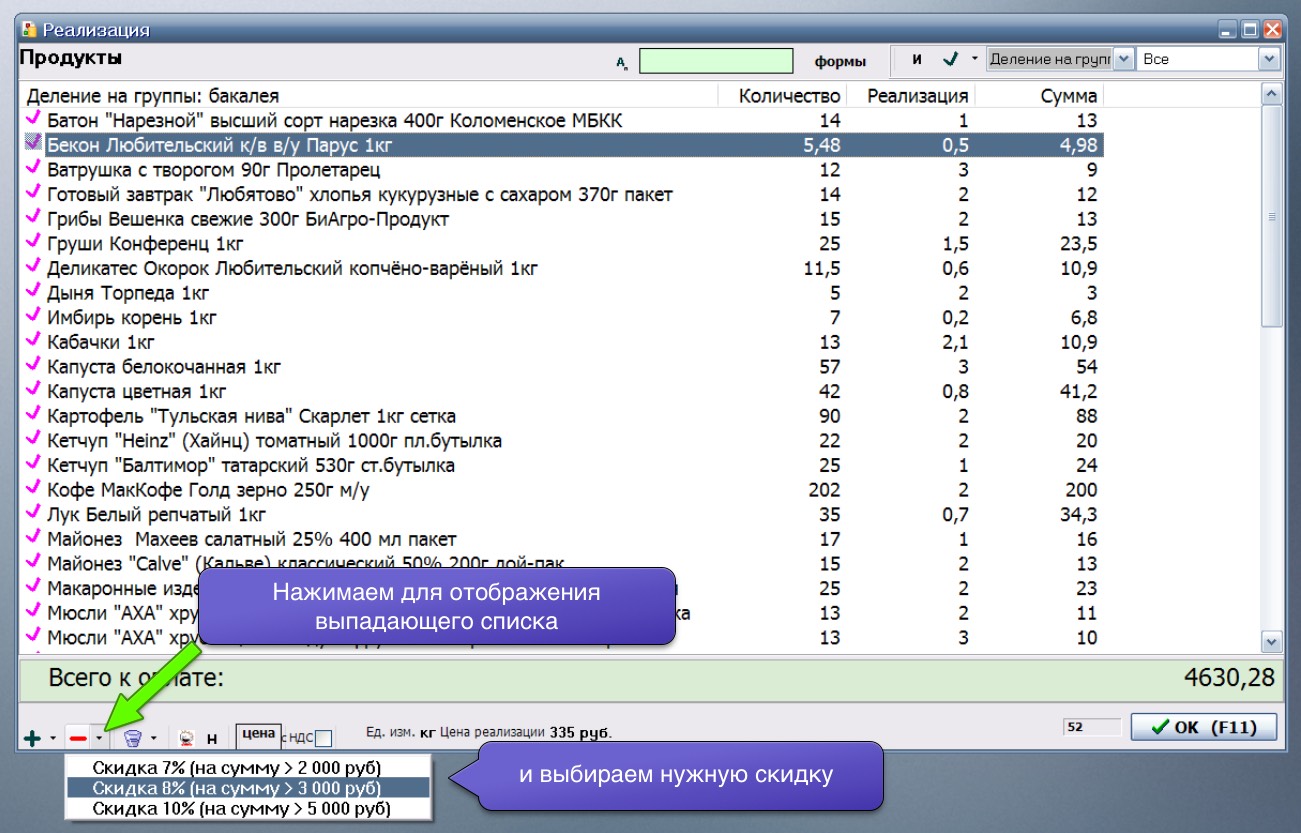
Затем подтверждаем расчёты:
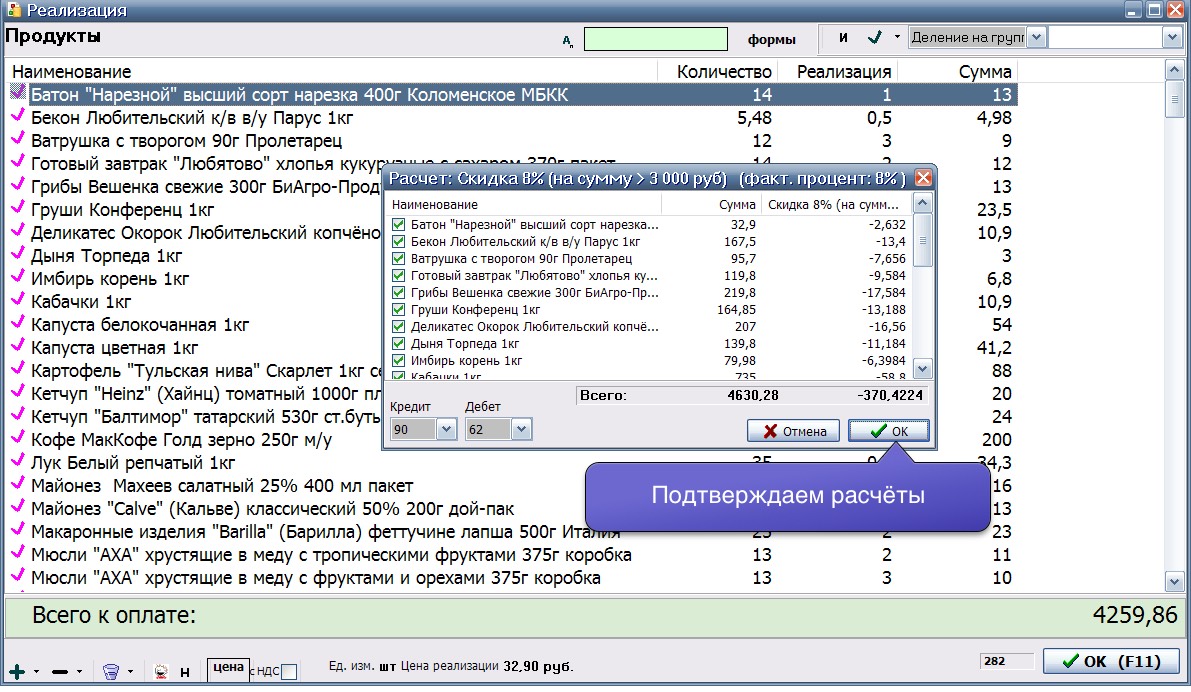
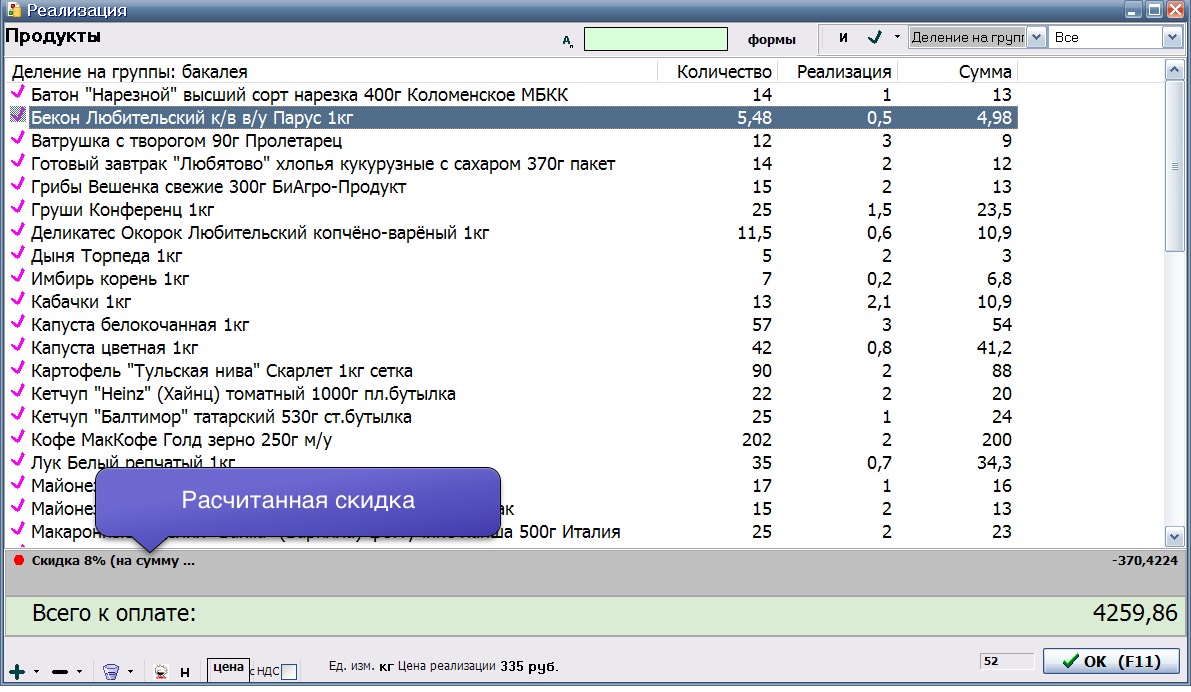
И как это может вылядеть в документе:
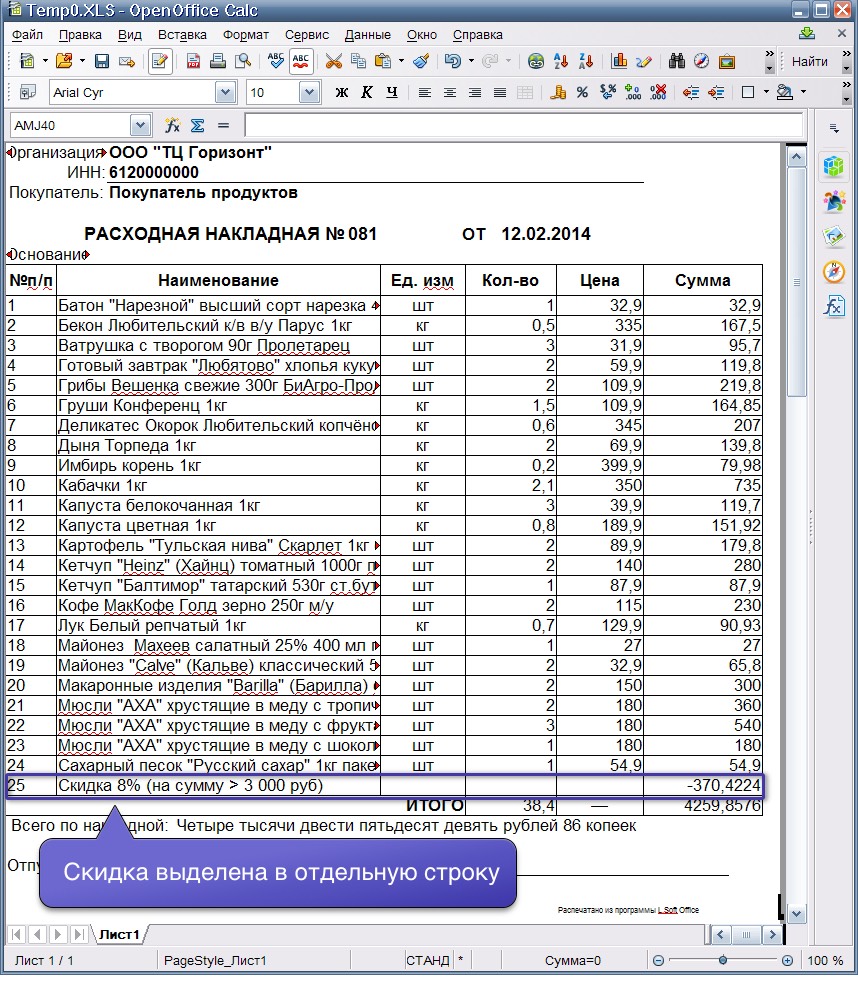
Нажатие на данную кнопку (иконок с ведёрком) позволяет отобразить фактический остаток на каждое наименование, которое отображено в окне. Дата , которая указана в предыдущем окне не воспринимается, т.е. считается весь приход и весь расход по всей базе данных по данному складу.
Если в предыдущем окне "Операции" включена опция "Остаток сразу" (п.25), то остатки считаются и отображаются сразу при входе в склад (в это окно).
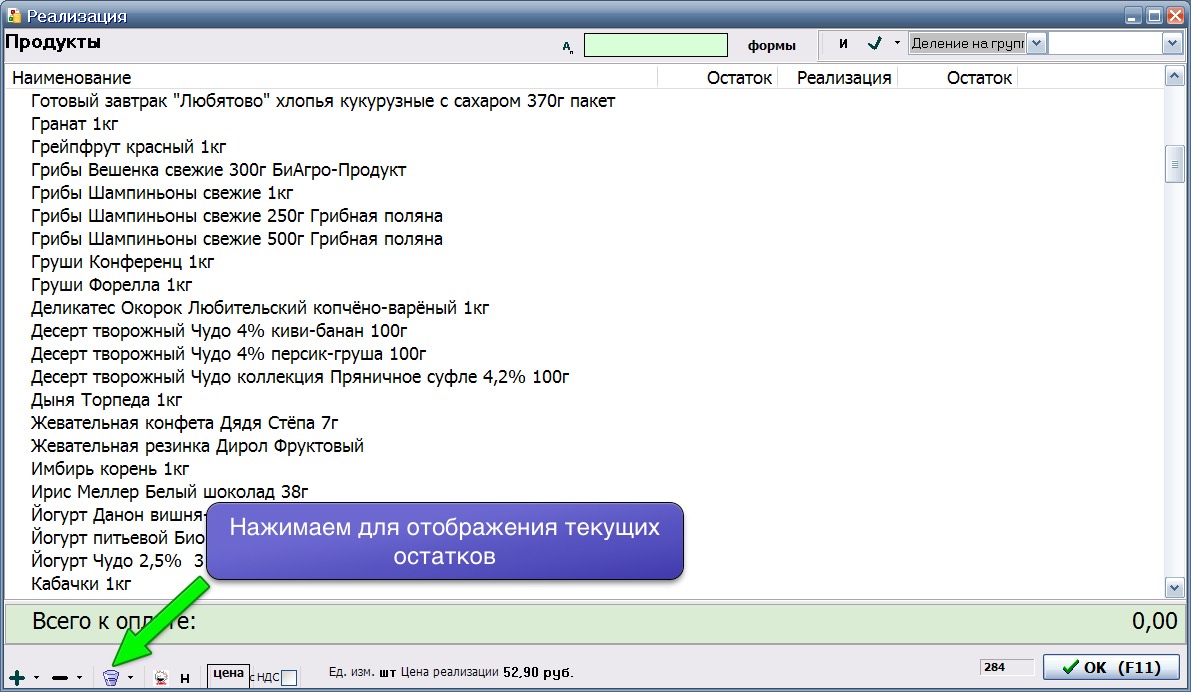
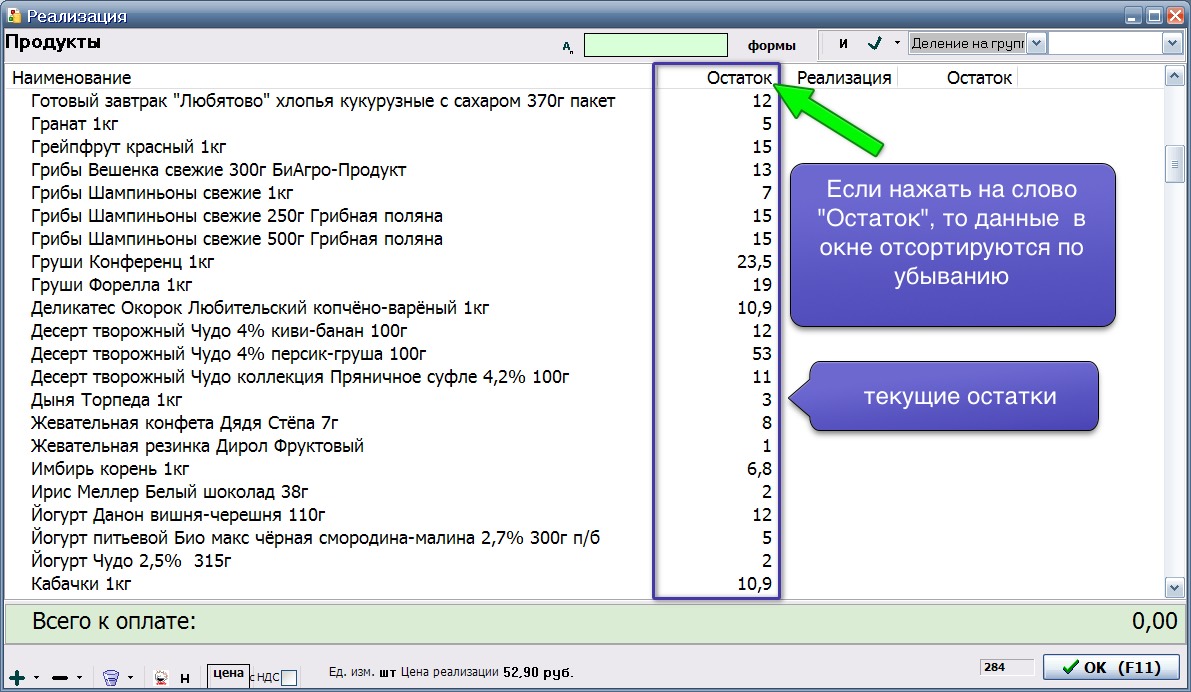
ВНИМАНИЕ! Можно отобразить текущие остатки только для одного наименования, которое выделено в окне:
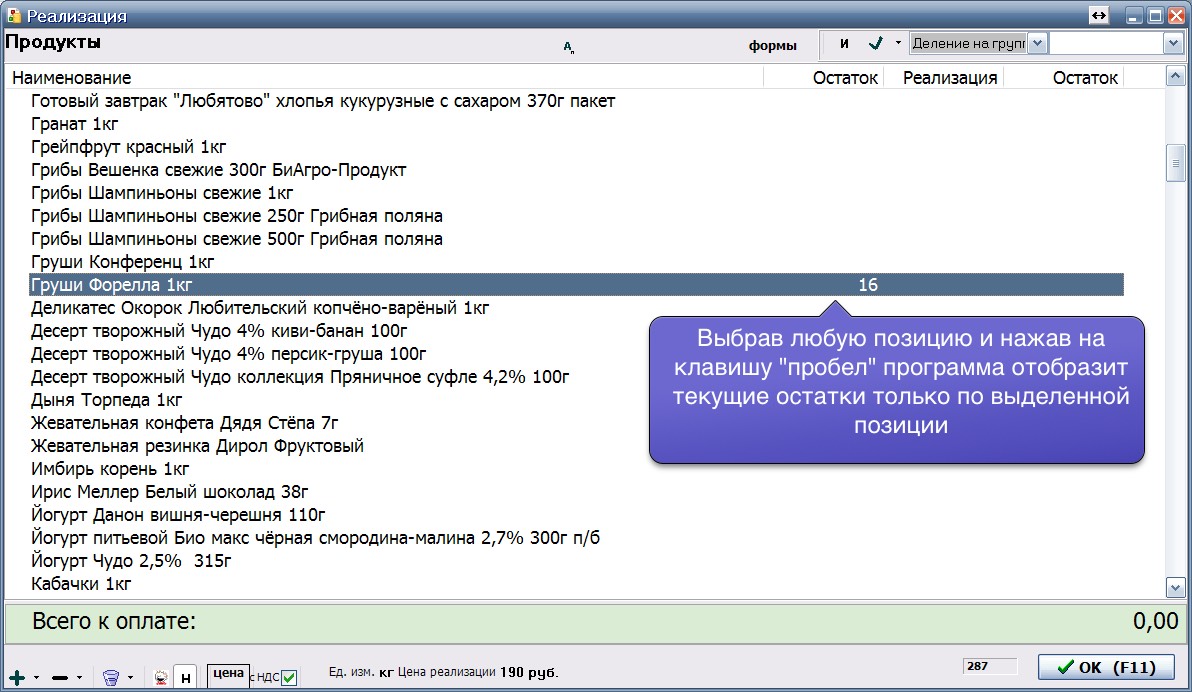
Нажатие на данную кнопку отображает выпадающее меню (пока один пункт), в котором нужно выбрать - "Торг.точки".

Выбор данного пункта отобразит на экране остатки товара, которые числятся за выбранным клиентом (реаниматором, торговой точкой и т.д.). Если в предыдущем окне клиент не выбран, то ничего не произойдёт.
Отображение остатков для клиента имеет смысл только тогда, когда используется механизм "Торговые точки" (смотри описание), в котором применяется операция "Торговля". Операция "Торговля" списывает количественные показатели с клиента, уменьшая у него остатки (только количество - не сумму). Если в отношении клиента эта операция ("торговля") не применялась, тогда отобразится всё количество товара, которое выдавалось клиенту.
Если на экране отображались текущие остатки по складу, то нажатие на кнопку "Торг.точки" изменит эту информацию на экране.
После отображения остатков по выбранному клиенту, нажмите на заголовок "Остатки" - это соберёт для удобства все строки, которые имеют значения вверху окна.
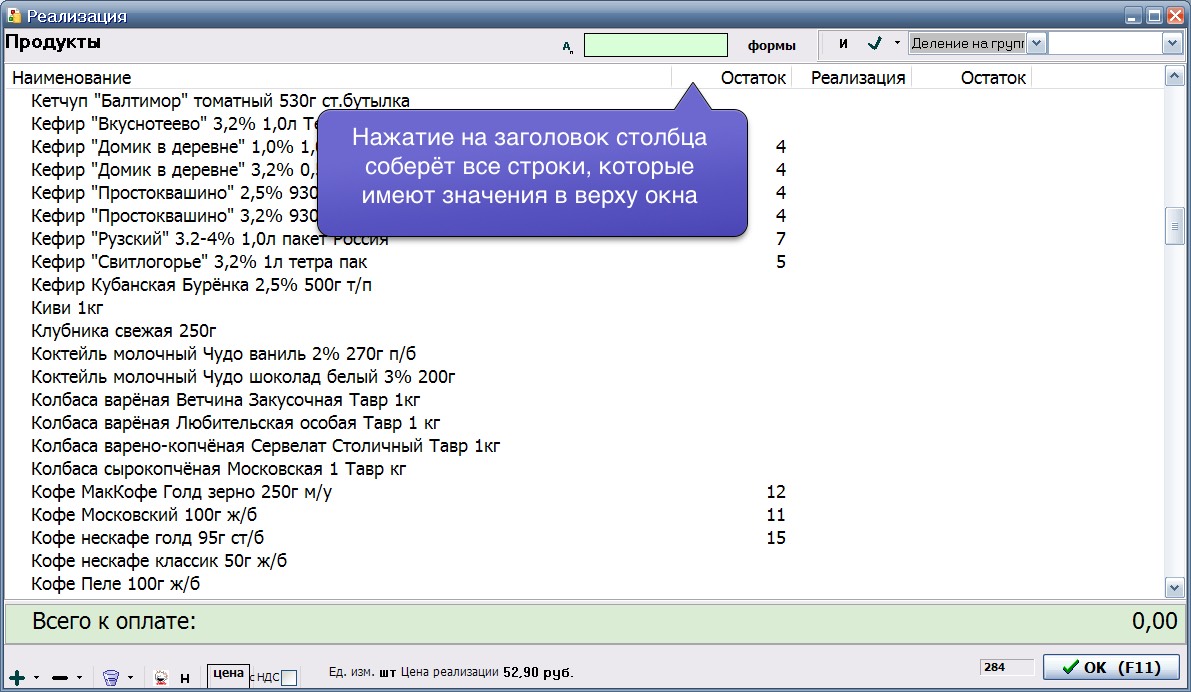
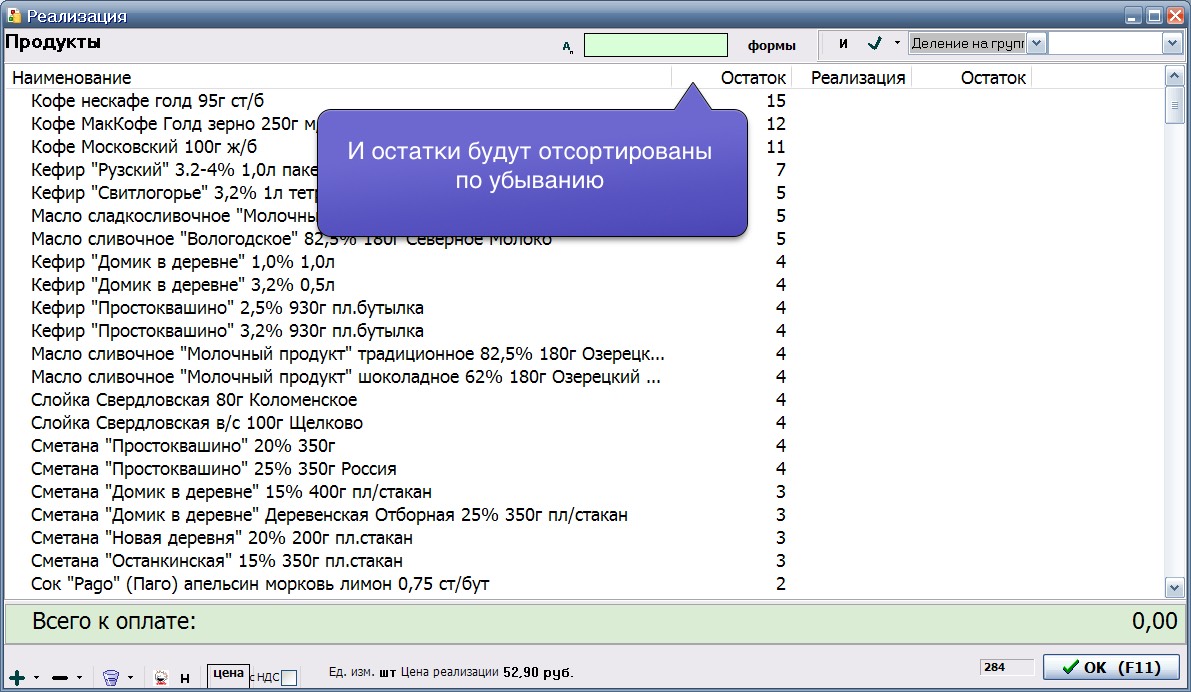
Если в предыдущем окне ("Операции") выбран конкретный клиент, то при нажатии на эту кнопку в окне останутся только те наименования, которые клиенту выписывали хотя бы один раз, т.е. оставит только "матрицу клиента"
Данная возможность востребована персоналом по работе с клиентами (менеджеры отд.продаж, операторы и пр.) при приёме от них заявок. В этом случае не нужно искать список товаров, которые ваш клиент предпочитает или когда-то брал, достаточно нажать на эту кнопку и список будет перед глазами. Это существенно ускорит работу с клиентом, т.е. сначала вы пробегаете по списку его матрицы, а затем отключив этот режим (опять нужно нажать на эту кнопку) предлагаете, что-то новое.
Пример. Выбираем клиента.
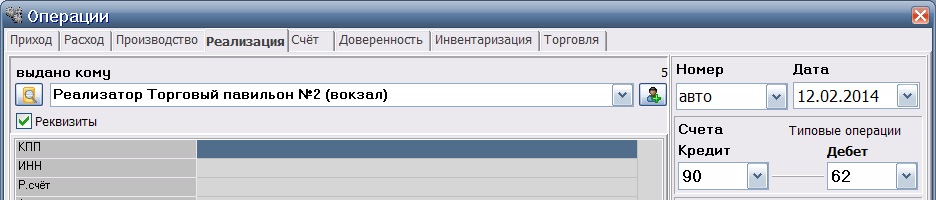
Заходим в склад.
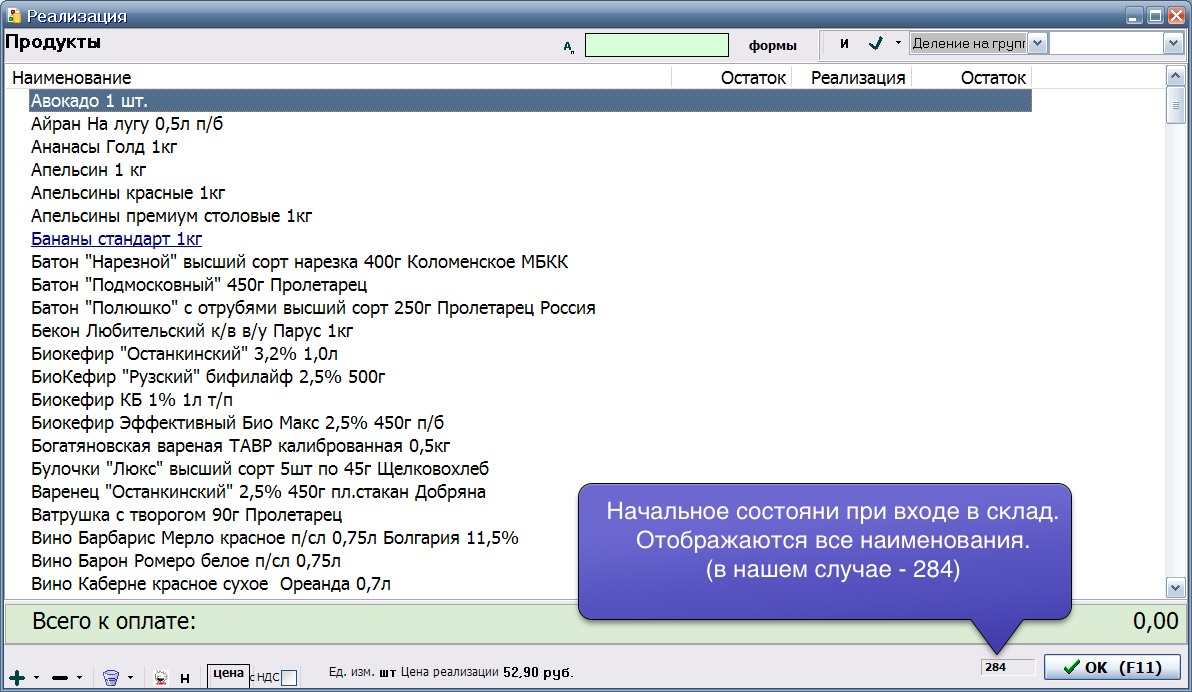
Нажимаем на кнопку 14 или комбинацию клавиш (Ctrl+K).
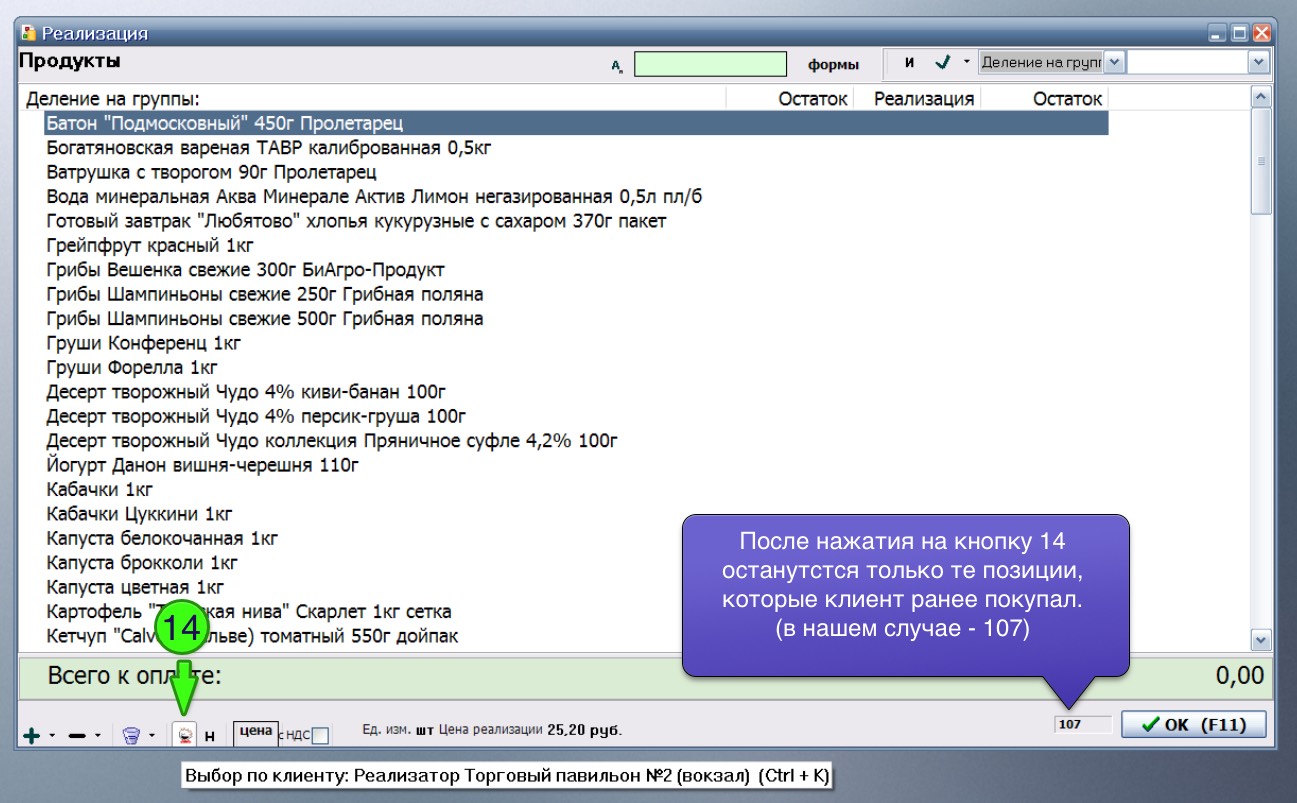
Нажатие на кнопку принудительно включает в окне ввода количества-суммы ставку НДС в цене оформляемого наименования (товара или услуги), при условии, что в свойствах этого наименования прописана эта ставка НДС.
Т.е. нажатии на данную кнопку сформирует умолчание в окне "ввода количества-суммы", по которому в том окне не придётся всё время нажимать на кнопку включения НДС (смотри описание пункта 4 в "Интерфейсе окна "Ввод количества-суммы")
Данная кнопка предназначена для отображения выпадающего списка цен и выбора одной из них. Выбранная цена будет использована по умолчанию при вызове окна "ввода количества-суммы". Т.е. при "входе" в окно ввода количества сразу будет отображаться цена, которую мы выбрали в данном пункте.
При "входе" в окно ввода количества и суммы мы увидим сразу установленную цену по умолчанию. Внутри этого окна эту цену конечно можно менять как угодно если не установлены специальные ограничения в настройках программы. Поэтому задание цены по умолчанию делается для удобства пользователя, например, клиент пришёл и сообщил Вам, что он обсудил цены с Вашим руководителем и будет покупать по цене - Оптовая:
Нажатие на данную кнопку устанавливает умолчание для отображаемой цены в окне "ввода количества-суммы". При входе в окно ввода количества и суммы, цена будет отображаться с НДС. Для более полного понимания этого механизма - смотри описание пункта 3 в "Интерфейсе окна "Ввод количества-суммы"
После того как все действия в этом окне завершены необходимо нажимать кнопку <ОК> или клавишу (F11). Если вы занимались формированием документа в какой-либо операции, то после нажатия на кнопку <ОК> и возвращения в окно "Операции" не забудьте сохранить документ нажатием на кнопку <Записать>.
Описание дополнительного меню №1