- ГЛАВНАЯ
- МАГАЗИН
- +7 499 653 8507
+7 863 303 2125 - support@lsoft-ru.com
Здесь описан интерфейс окна для ввода количества и суммы для выбранного наименования (товара или услуги). В окне могут отсутствовать некоторые элементы интерфейса (в зависимости от выбранной операции или настроек).
При описании интерфейса и для наглядности приняты следующие обозначения:
- кружок зелёного цвета обозначает нажатие левой кнопки мыши на указанном элементе или в указанной области окна;
- кружок синего цвета обозначает нажатие правой кнопки мыши на указанном элементе или в указанной области окна.
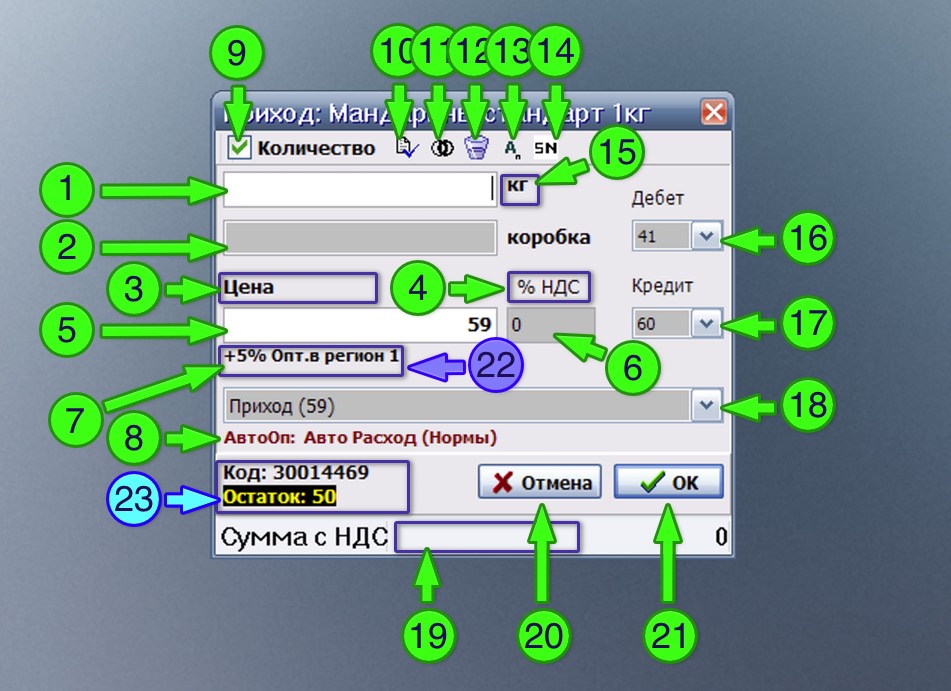
Данное окно отображается в случае, когда вы выбираете конкретное наименование в окне "Склад", т.е. когда "кликаете" левой кнопкой мышки по наименованию.
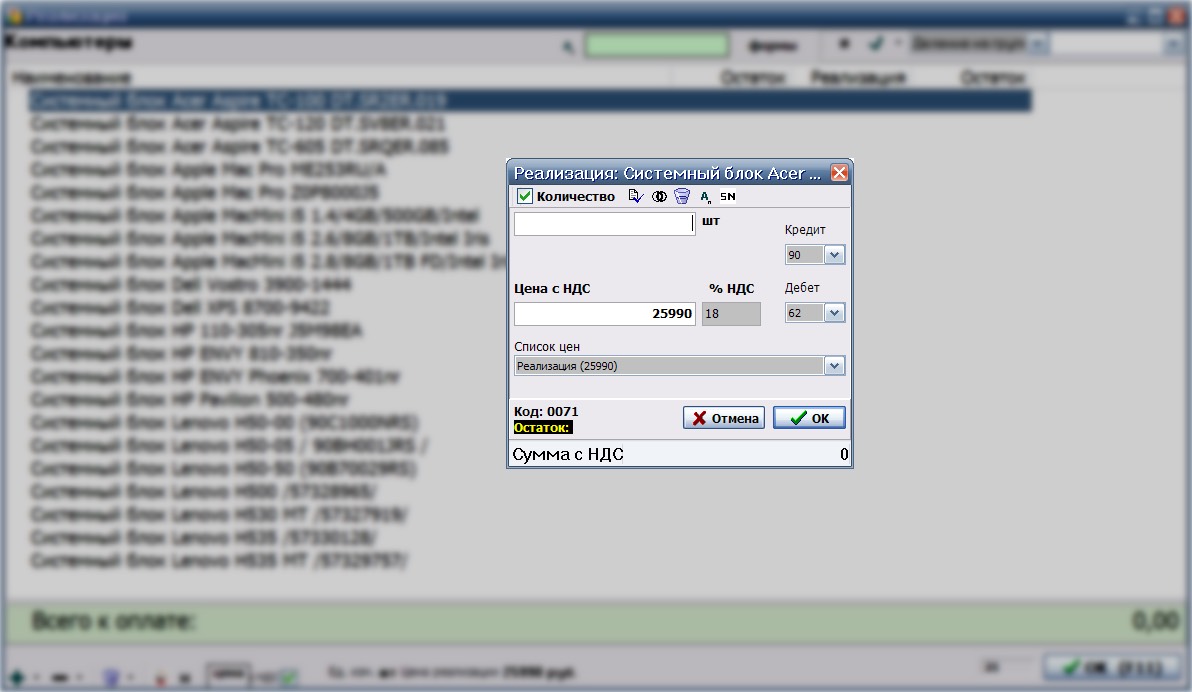
В общем случае, работа в данном окне заключается в проставлении количества (товара) и его цены. Также можно вместо цены ввести количество и сумму (смотри п.19). В этом случае программа сама разделит сумму на количество и сформирует цену.
Если у Вас имеются весы, которые соединяются с компьютером (Масса-К, Штрих-принт), то программа может считывать вес товара и заполнять соответствующее поле (смотри п.15).
Если отображаются два поля для ввода количества, то они могут быть связаны между собой формулой расчёта, т.е. возможен автоматический перевод количества из одной единицы измерения в другую (смотри п.11).
ВНИМАНИЕ! Нажатие (один раз) на клавишу (Shift) переводит указатель (курсор) на поле выпадающего списка цен (смотри п.18). Данная возможность позволяет ускорить процесс ввода данных без использования мышки.
Подробное описание каждого элемента интерфейса смотри ниже.
Цифровое поле для ввода количества товара или услуг.
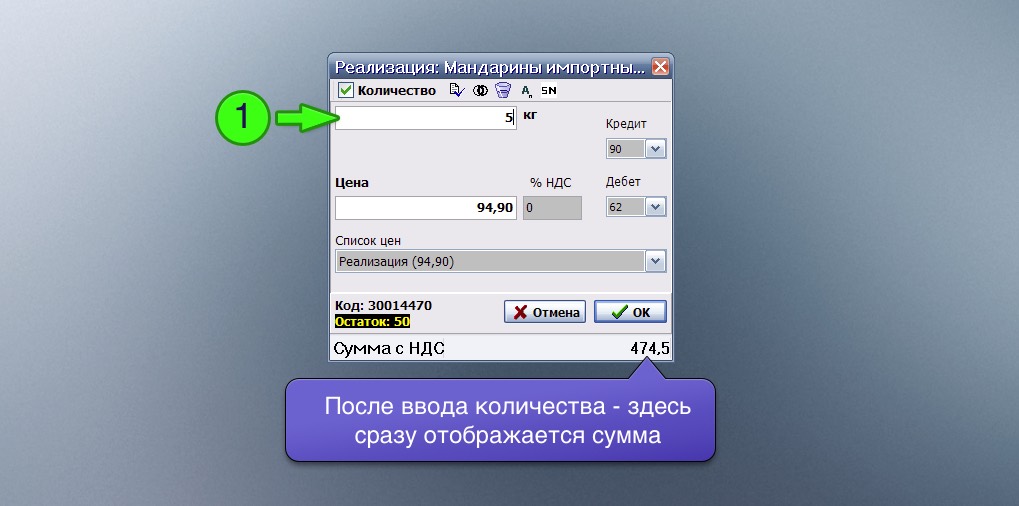
Данное поле может заполняться вручную с клавиатуры, либо это поле может принимать значение веса непосредственно с подключенных весов. Передача веса из весов в это поле описана в п.15.
Если присутствует второе поле для ввода количества, то они могут быть связаны формулой расчёта. Т.е. при вводе значения в одно из полей, второе поле может быть заполнено на основании формулы (смотри п.2).
Данное поле отображается в окне только когда в свойствах наименования задана вторая единица измерения. Т.е. если Вы желаете вводить количество в двух единицах измерения необходимо просто указать вторую единицу измерения в свойствах товара или услуги:
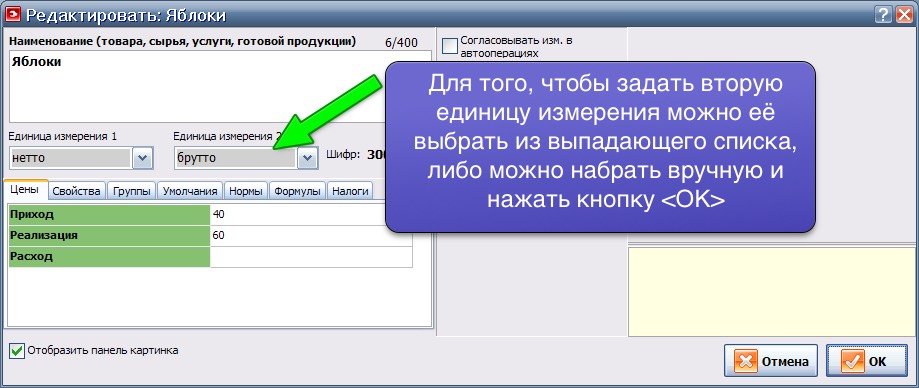
Если в окне присутствуют два поля для ввода количества, то они могут быть связаны формулой расчёта. Т.е. при вводе значения в одно из полей, второе поле может быть заполнено на основании формулы. Например, в первое поле будет вводиться значение "нетто" на основании значения второго поля - "брутто". Имея значение веса тары, можно задать формулу, которая будет рассчитывать вес "нетто" на основании веса "брутто" и веса тары (смотри п.11).
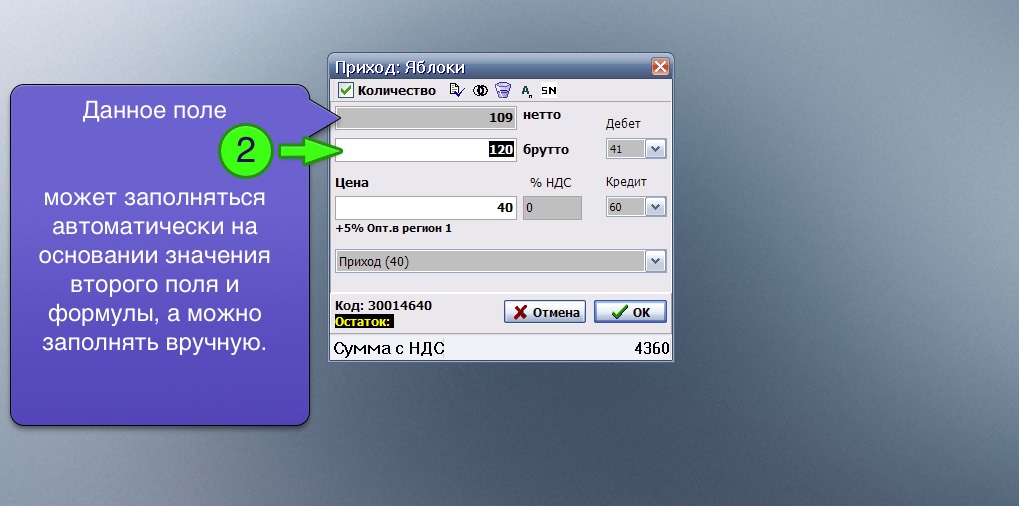
Слово "Цена" является переключателем между двумя режимами. При последовательном нажатии на него ("кликнув" мышкой) данная надпись меняется на "Цена с НДС" и обратно.
Примечание. Чтобы при открытии окна сразу выбирался режим "Цена с НДС" необходимо включить в окне "Склад" опцию "Режим отображения цены с НДС" (п.17).
Поле с ценой (см.п.5) может трактоваться программой двумя способами (режимами).
Режим 1 - это когда значение этого поля воспринимается как цена, которая не содержит в себе процентную ставку НДС. В этом случае сумма будет рассчитываться исходя из указанной цены и ставки НДС (в процентах) из соседнего (справа) поля (описание этого поля в п.6). Т.е. к цене будет прибавляться налог указанный в процентах.
Например: Название режима установлено - "Цена", Количество = 1кг, поле с ценой = 150руб, %НДС = 10. В результате Сумма = 1 * (150 + 150*0,10) = 165руб.

Режим 2 - это когда значение этого поля воспринимается как цена, которая уже включает в себя процентную ставку НДС заданную в соседнем поле. В этом случае сумма будет рассчитываться простым умножением цены на количество.
Например: Название режима установлено - "Цена с НДС", Количество = 1кг, поле с ценой = 150руб, %НДС = 10. В результате Сумма = 1 * 150 = 150руб.

Примечание. Не зависимо от выбранного режима отображения "Цена" или "Цена с НДС" программа всегда записывает в базу хозяйственных операций отдельно цену без НДС, и отдельно саму процентную ставку НДС.
При включенном состоянии надпись выделена жирным шрифтом.
Примечание. Чтобы при открытии окна сразу выбирался режим "Показать НДС" необходимо включить в окне "Склад" опцию "Включить НДС" (п.14).
При включении данной опции, программа считывает из свойств наименования (товара или услуги) процентную ставку НДС (если она там присутствует) и отображает её в поле (см.п.6). При выключении данной опции - поле будет обнулено.
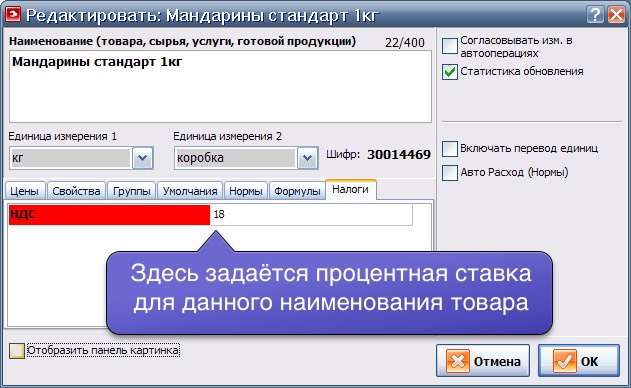
Но процентную ставку НДС (если Вы её знаете) можно ввести в поле и с клавиатуры, не включая данной опции.
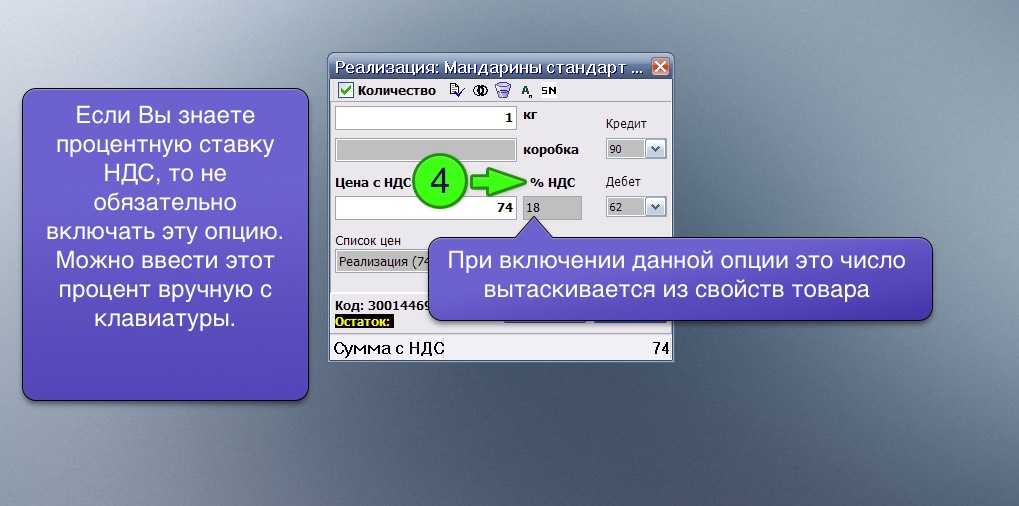
Поле для ввода или редактирования пользователем цены. Данное поле может быть заполнено автоматически для конкретного вида операции например, если у нас текущая операция "Приход", то должна быть заполнена соответствующая цена прихода. Аналогично и для операций "Расход", "Реализация" и т.д. Т.е. чтобы цена заполнялась автоматически, она должна присутствовать в списке цен (смотри описание п.18).
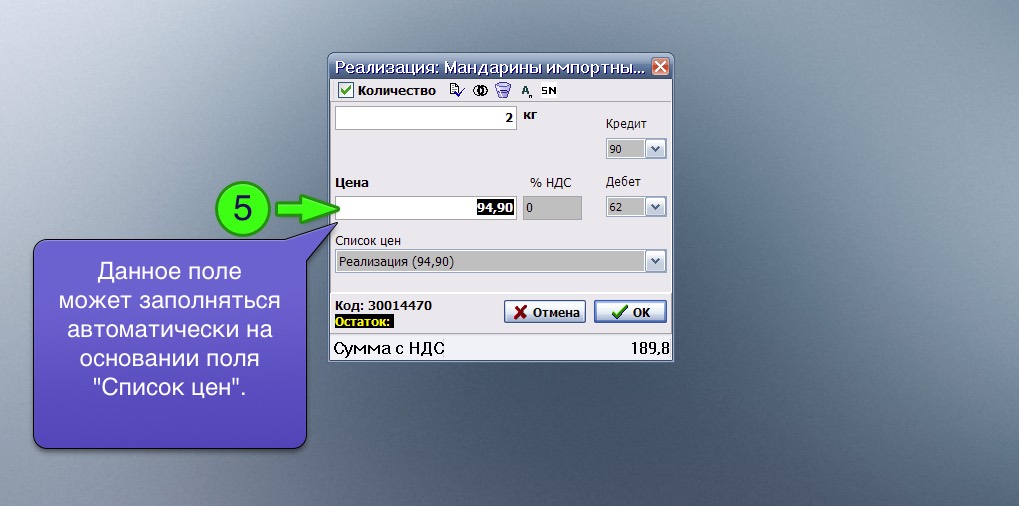
Список цен доступный для данного наименования можно посмотреть или отредактировать в свойствах товара (наименований):

Данное поле может заполняться автоматически (см.п.4) или вручную с клавиатуры самим пользователем. Значение этого поля используется с полем "Цена" и "Количество" при вычислении суммы.
Дополнительное описание смотри в п.3.
Данная опция включает механизм автоматического расчёта и записи цен (всего списка) для выбранного наименования (товара). Очень важно подчеркнуть, что расчёт и запись будет произведён для всего списка цен, а не только для выбранной цены, название которой отображается в окне. Для включения механизма нужно два раза "кликнуть" мышкой по указанному названию:

В основном эта возможность востребована при операциях оприходования товара. Но если нужно, то её можно настроить и для других операций.
Для использования данного механизма необходимо в "Общих настройках" создать список цен, по которым товар будет продаваться и формул для их расчёта.
(смотри пример настройки - "кликни" на рисунок:)
В приведённом примере заданы цены с названиями: "Оптовая", "Реализация", "Опт.в регион 1", "Опт.в регион 2", "Опт.в регион 3". Эти цены будут доступны для склада с кодом "300" (в нашем случае он имеет название - Продукты) и для операции "Приход". В настройке перед каждой ценой задан процент. Для цены "Оптовая" это +20% от цены "Прихода", для цены "Реализации" это +25% от цены "Прихода", и т.д.. Т.е. к цене "Прихода" будет прибавлен или вычтен (если знак будет минус) заданный процент и записан как значение в цену с соответствующим названием.
Работа включенного механизма заключается в следующем: при оформлении операции "Приход" для конкретного товара, после ввода цены "прихода", количества и нажатии кнопки <ОК>, программа сформирует для этого наименования товара весь перечень заданных цен и запишет в них рассчитанные значения:
(смотри пример).
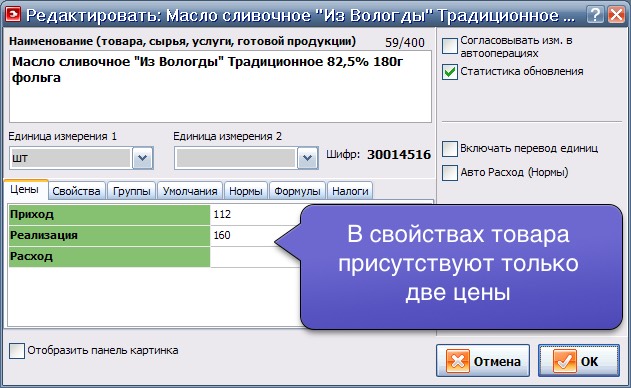
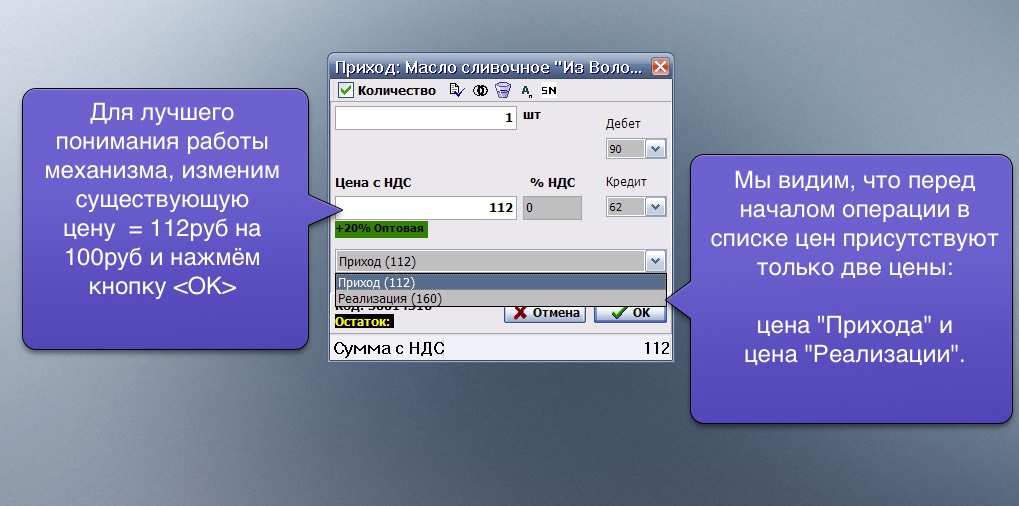
После того как мы нажали на кнопку <ОК> зайдём снова в редактирование свойств товара:
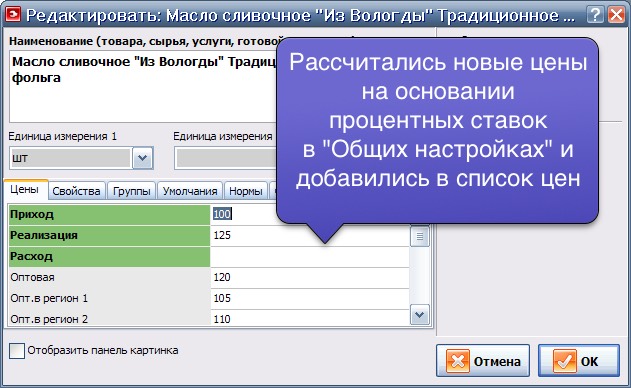
Если снова зайти в окно ввода количества и открыть список цен, то мы увидим их в списке:
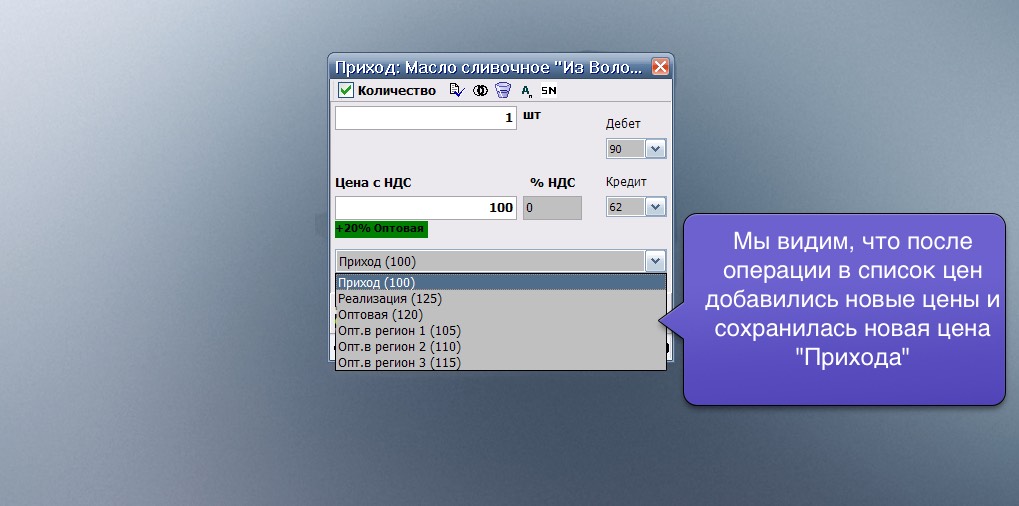
Теперь эти сформированные цены мы можем использовать при продаже товара. Т.е. данный механизм позволяет в момент оприходование товара сформировать любое количество отпускных цен (на основании процентов в "Общих настройках"), в зависимости от сбытовой политики предприятия.
Если для данного наименования (товара, услуги) описана одна или несколько автоопераций, то нажатие на её название осуществляет перебор по кругу в этом списке. Для текущей операции будет применена автооперация, название которой отображено в окне.
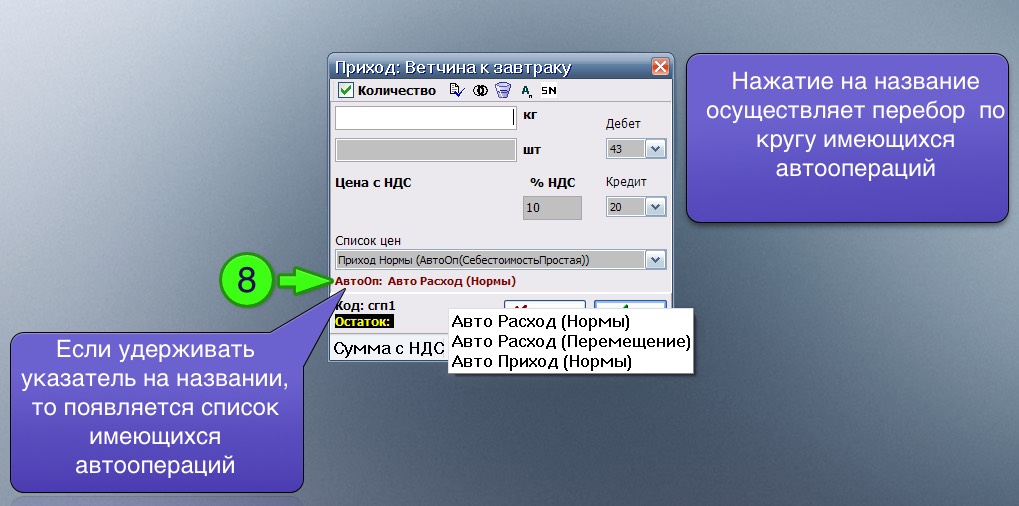
Включение данного "чек-бокса" отображает в окне одно или два поля для ввода количества (товара или услуг). Если "чек-бокс" выключен, то поля отсутствуют и пользователь может вводить только сумму для данного наименования (поле цена при этом будет отображаться как поле для ввода суммы).


Чтобы пользоваться режимом с отключенными полями "количество" необходимо отключить настройку по безопасности в "Общих настройках":
("кликни" на рисунок)
Праметр равный 0 означает, что с нулевыми количествами работать можно.
Праметр равный 1 означает, что с нулевыми количествами работать запрещено и программа будет выдавать сообщение об ошибке.

Включение данной опции осуществляет связь между первой единицей измерения и второй (обе ед.измерения должны быть описаны и отображаться в окне).
Для того, чтобы этот механизм работал, необходимо соблюдение некоторых условий. Продемонстрируем это на примере:
Допустим у нас имеется товар в упаковке или в таре, которая имеет фиксированный вес. При реализации нужно, чтобы этот вес тары вычитался из показаний общего веса товара с упаковкой. Для этого в свойствах этого товара необходимо прописать формулу для этого вычитания.
В нашем примере товар яблоки реализуется в оборотной таре (ящик весом 1,5кг).Соответственно в свойствах товара мы запишем формулу преобразования из веса "брутто" в вес "нетто": (2ед - 1,2) и включим чек-бокс (Включать перевод единиц).
("кликни" на рисунок)
После сохранения формулы, нам остаётся только вводить вес "брутто" в поле второй единицы измерения. При этом для поля с первой единицей измерения будет сразу производится вычисление.
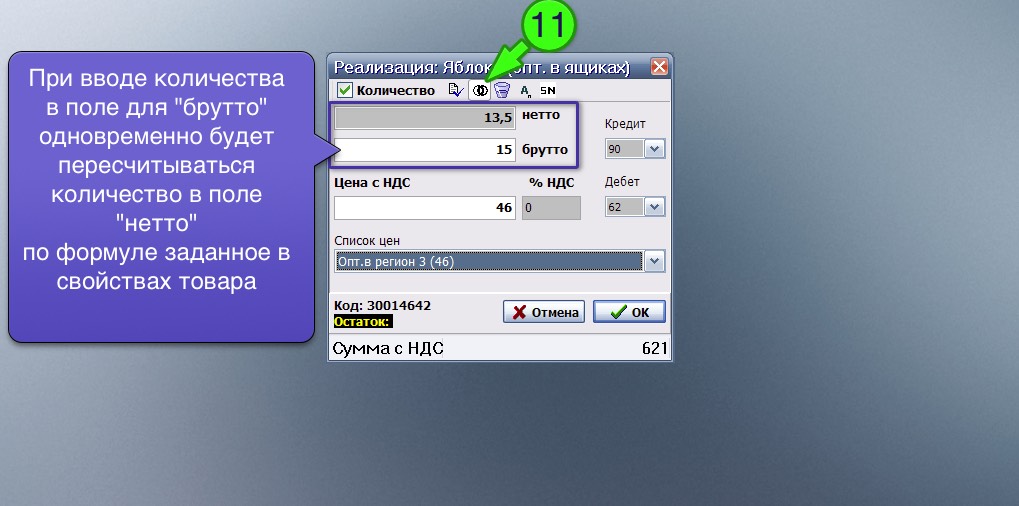
Другим примером использования данного механизма может служить пересчёт из единиц измерения "штуки" в "кг", при условии, что вес каждой штуки фиксированный. Или при продаже металла (уголок и пр.) можно отпускать в метрах, а программа будет переводить в килограммы.
Дополнительные аналитические признаки могут быть закреплены не только за конкретным документом, но и за конкретным товаром в этом документе.
Нажатие на данную кнопку отображает на экране окно для ввода или редактирования дополнительных аналитических признаков для выбранного товара. Эти признаки (т.е. их имена/названия) предварительно должны быть описаны в общих настройках - в соответствующем разделе.
Для примера рассмотрим ситуацию когда мы производим взвешивание сырья (например яблоки), которые располагаются в ящиках, а ящики составлены на поддонах (или полетах). Поддоны имеют фиксированный вес = 12 кг. Ящики тоже одинакового веса = 2кг.
В L.Soft для доступа из формулы к значению аналитического признака имеется соответствующий синтаксис (более подробно об этом в других разделах). В нашем случае формула будет выглядеть следующим образом: 2ед - ((ан_код:Поддон * 12) + (ан_код:Ящик * 2))
Осталось только вызвать соответствующую операцию и окно для ввода количества. Перед тем как вводить количество "брутто" нажимаем на указанную кнопку и заполняем все поля.

ВНИМАНИЕ! При вводе необходимо учитывать, что если поле оставить пустым, то программа присвоит ему значение =1. Поэтому если нужно значение 0, тогда этот ноль нужно ввести в явной форме.
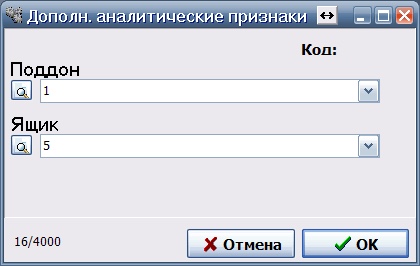
После этого вводим количество "брутто" и программа вычисляет по формуле вес "нетто":
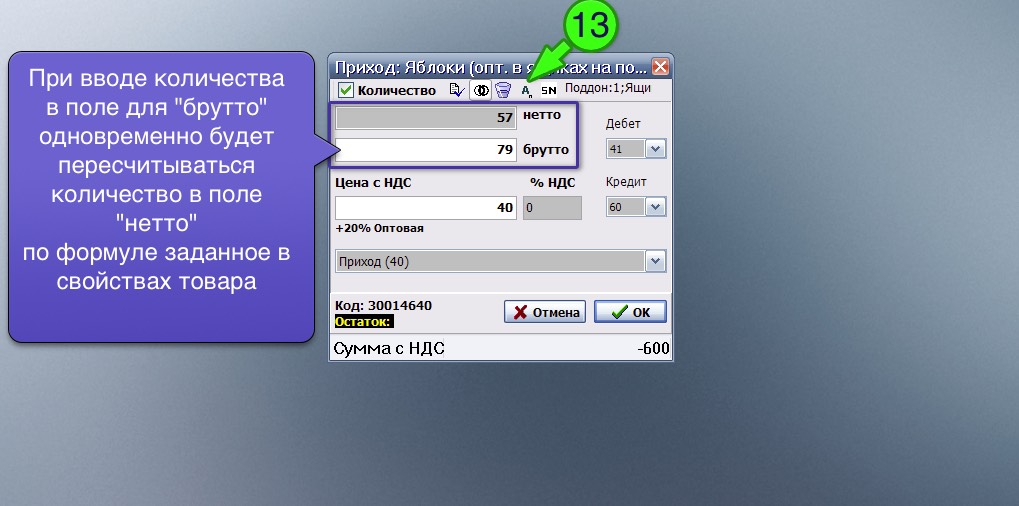
Если в окне удерживать указатель мышки на указанной кнопке, то программа отобразит формулу с подставленными в неё значениями:

При оприходование товара нажатие на данную кнопку вызывает запрос на ввод серийного номера, который запишется в свойства товара и затем может быть использован для поиска товара. Серийный номер может вводится в ручную с клавиатуры либо через подключенный и настроенный сканер штрих-кодов.
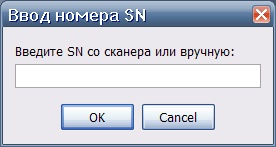
К компьютеру в системе L.Soft можно подключить и настроить весы для того, чтобы передавать информацию о весе товара в поле "Количество". Нажатие на данную кнопку инициирует механизм передачи веса. Если весы не подключены или неправильно настроены, то программа выдаст сообщение об ошибке:
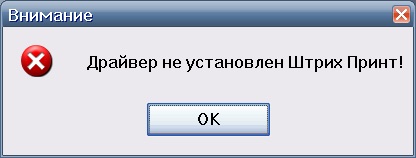
Нажатие на данную кнопку отображает выпадающий список счетов для выбора.
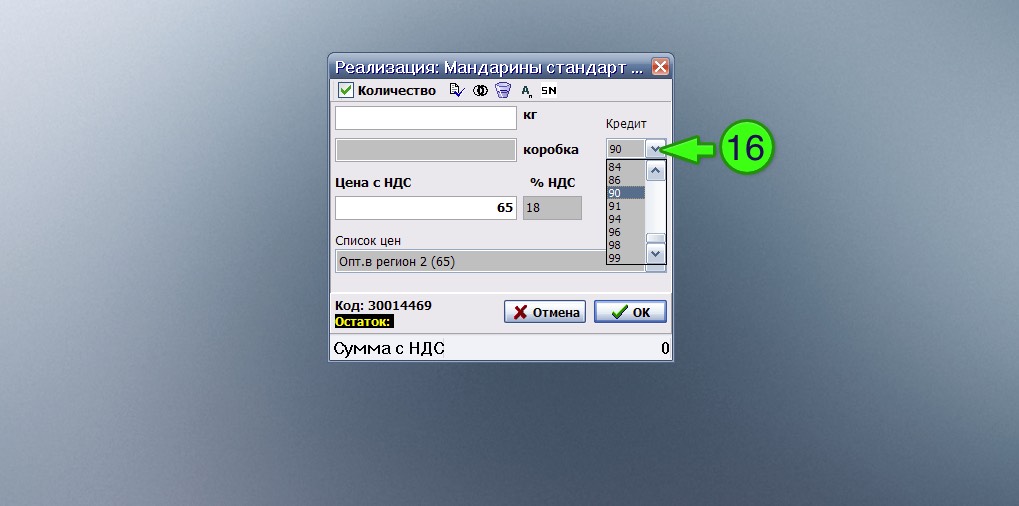
Название над полем "Дебет" или "Кредит" может меняться в зависимости от выбранной операции.
Нажатие на данную кнопку отображает выпадающий список счетов для выбора.
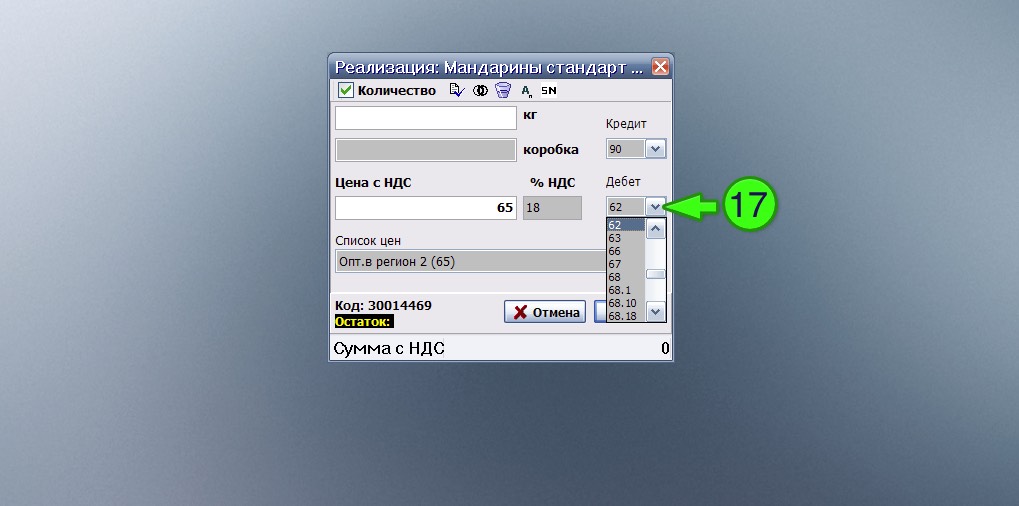
Название над полем "Дебет" или "Кредит" может меняться в зависимости от выбранной операции.
Нажатие на данную кнопку отображает выпадающий список с доступными для выбора ценами. После выбора из списка, эта цена помещается в поле "Цена" (см. п.5).
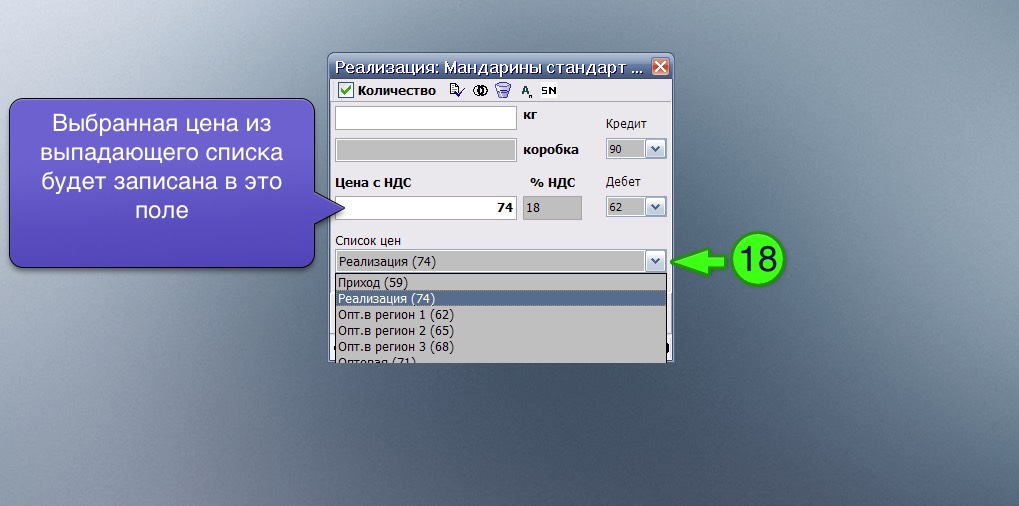
Если поле с выпадающим списком выделить курсором или перейти на него путём нажатия на клавишу (Shift), то будут доступны следующие комбинации клавиш:
(Alt + стрелка вниз) - раскрывает список
(Alt + стрелка вверх) - закрывает список
внутри раскрытого списка можно перемещаться клавишами (стрелка вверх) и (стрелка вниз)
завершить выбор в списке клавишей (Enter)
Чтобы можно было вводить сумму необходимо либо "кликнуть" два раза мышкой на указанное место, либо нажать комбинацию клавиш (Ctrl+S), либо нажать на цифровой клавиатуре (серый плюс "+"). После этого в открывшемся для ввода поле можно ввести сумму. По мере ввода цифр в поле для суммы цена на товар будет сразу пересчитываться исходя из введённого количества и суммы.
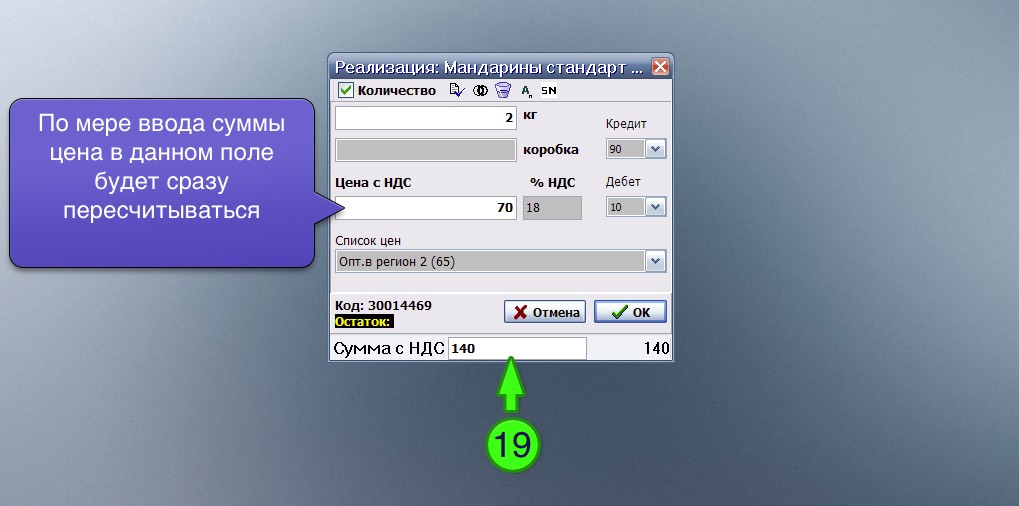
Нажатие на данную кнопку отменит все действия в данном окне.
Кнопка подтверждения для сохранения введённых данных. Нормальное завершение всех действий в данном окне должно всегда заканчиваться нажатием на данную кнопку.
Нажатие правой кнопки мышки на указанной области отобразит список имеющихся наценок. А выбор из списка любой наценки, которая будет присутствовать в окне ни как не скажется на расчёте наценок. В том смысле, что когда механизм наценок включен, рассчитываться будут все цены, которые присутствуют в списке (а не одна, которая отображается в окне).
Т.е. использование данной возможности носит чисто справочный характер.
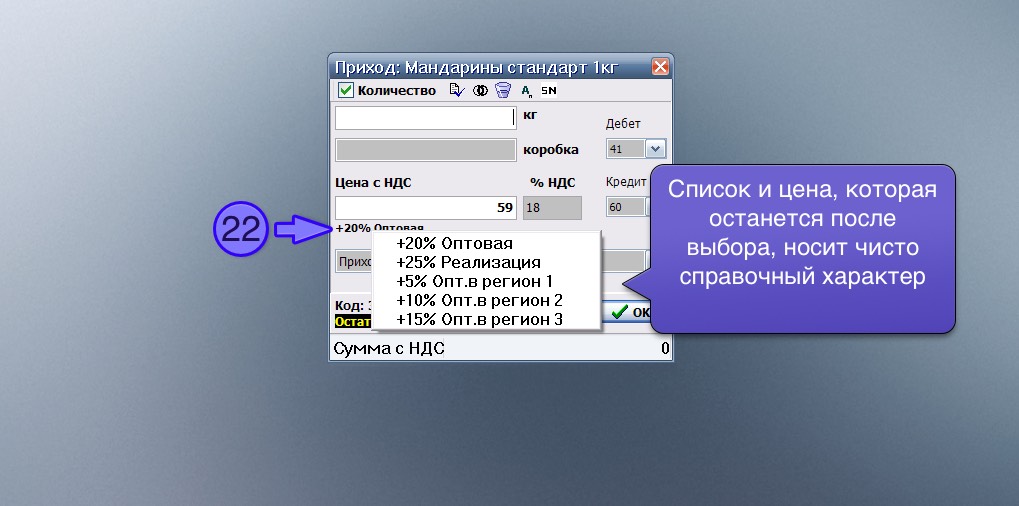
Информация в указанной области носит справочный характер.

Код - это код выбранного наименования (товара или услуги). Первые три цифры кода обозначают код склада, остальные цифры обозначают номер этого товара в этом складе.
Остаток товара будет отображаться только в том случае, если он отображён в предыдущем окне "Склад". Если в окне "Склад" остатки не отображаются, то и здесь будет пусто.
Чтобы отобразить остаток по одному товару в окне "Склад" можно нажать на клавишу "Пробел", когда этот товар выделен. После этого посчитается остаток этого товара и он отобразиться напротив его наименования. Либо можно отобразить все остатки по складу(смотри описание п.12 в интерфейсе окна "Склад").